Excel で隣接したセル、行、列、表を一発で入れ替える方法


Excel で並んだ行を簡単に入れ替えたいときどうすればいいですか?
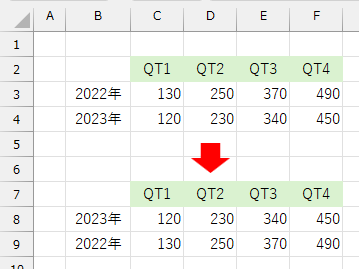

上の行を「切り取り」して、下の行の下に「切り取ったセルの挿入」ではだめなの?

もちろん、それでもできますが一発で入れ替える方法はないですか?

それなら選択行を「Shift」キーを押しながらドラッグ&ドロップしてみて。
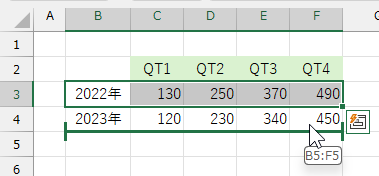

できました!でも、どのタイミングでドロップするか分かりにくくないですか?

境界線に移動先を示す太線が現れるので、それに慣れたら大丈夫よ。
説明
Excel で並んだセルや行、列、表を入れ替えたいときがあります。
もちろん「コピー」や「切り取り」「貼り付け」「挿入」といった操作の組み合わせでも可能です。
例えば単純化した例で「B2」と「C2」の「100」と「200」を入れ替えてみましょう。
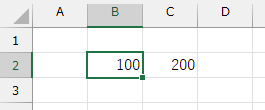
1. 「B2」を「切り取り」(ショートカットキーなら「Ctrl + X」)
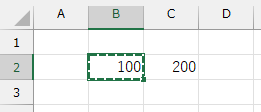
2. 「D2」を右クリック、メニューから「切り取ったセルを挿入」を選択
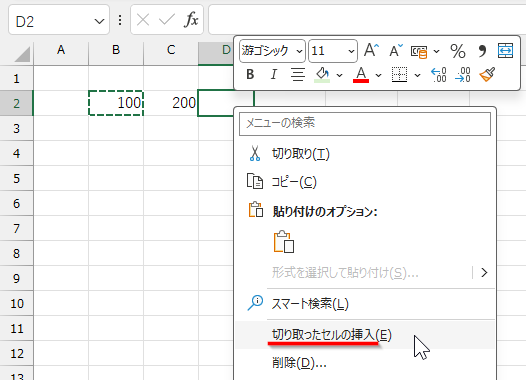
これで「100」と「200」が入れ替わりました。
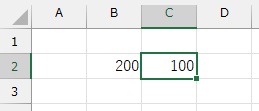
これはセルの数が増えても、二つの行や列、表でも同様にできます。
ただし「2」で
右クリックしたメニューから「切り取ったセルを挿入」を選択
という「ひと手間」があります。
この「切り取ったセルを挿入」操作にショートカットキーがあればいいのですが現状ありません。
そこで、さらに少ない手順として紹介するのが
「Shift」キーを押しながらのドラッグ&ドロップ
という操作です。
例えば先ほどと同じく「B2」と「C2」を入れ替えるなら
1. 「B2」を選択
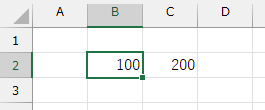
2. 境界線上にマウスポインターを合わせ「矢十字」形状の「移動」アイコンになるのを確認
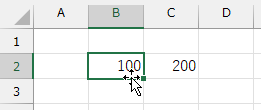
3. 「Shift」キーを押しながら「B2」を「C2」の右端までドラッグ、「C2」と「D2」の間にある境界線に移動先を示す太線が現れるのを確認
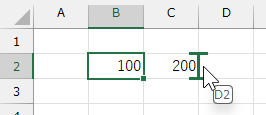
4. ドラッグを終了してマウスの左ボタンを離す (ドロップ) 操作で入れ替え完了
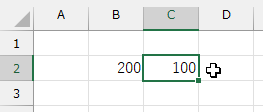
という手順になります。
細かく「4」段階に分けて紹介しましたが、実際にやってみると「2」から「4」までは一連の動作なので素早くできます。
ポイントは「3」で「Shift」キーを押しながらの操作です。
「Shift」キーを押さないと「B2」から「D2」への単なる移動になってしまうからです。
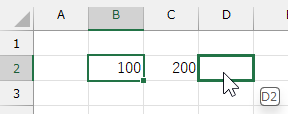
違いは太線の形状 (「エ字/H字」か「四角」か) で分かります。
複数のセルでも、あるいは行と行、列と列の場合も同様に「Shift」キーを押しながらのドラッグ&ドロップ操作で入れ替えができます。
例えば「行3」の「2022年」と「行4」の「2023年」の行を入れ替えるとします。
1. 「行3」を選択
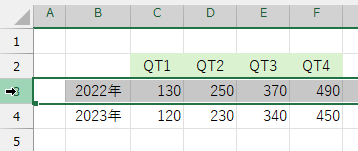
2. 選択行の境界線上にマウスポインターを合わせ「矢十字」形状の「移動」アイコンになるのを確認
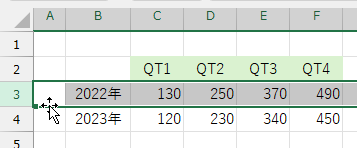
3. 「Shift」キーを押しながら「行3」を「行4」の下端までドラッグ、「行4」と「行5」の間にある境界線に移動先を示す太線が現れるのを確認
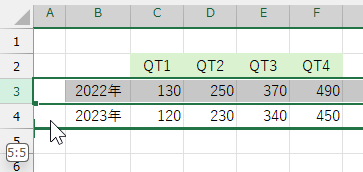
4. ドラッグを終了してマウスの左ボタンを離す (ドロップ) 操作で入れ替え完了
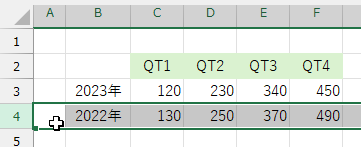
この場合も「行3」を選択してから「切り取り」して、「行5」に「切り取ったセルの挿入」をする操作でも入れ替えできます。
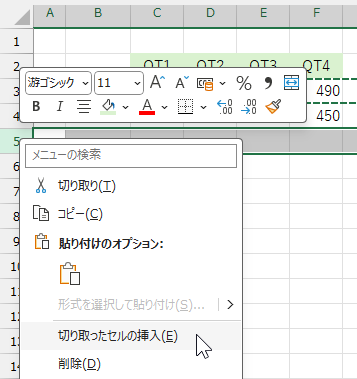
いずれにせよ、実行したけど期待した結果と違ったら、すぐにショートカットキー「Ctrl + Z」で元に戻せば何度でも修正してやり直せるので大丈夫です。
二つの表でも片方の表を選択してから「Shift」キーを押しながらのドラッグ&ドロップ操作で入れ替えは可能です。
ただし
- 二つの表のサイズが違っている
- 表と表の間に空白行や列がある
といったときには少し選択範囲と移動位置の調整が必要です。
例えば左右に並んだ表があり、左の表のほうが行数も多く、左右の表の間に1列の空白列がある場合を考えてみましょう。
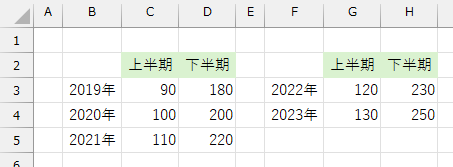
1. 右の表全体に加え、左の表と同じ行数になるまで選択行を広げ、さらに1列分の空白列も含めて列を選択します
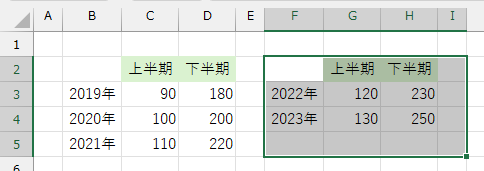
2. この状態で境界線上にマウスポインターを合わせて「矢十字」の「移動」アイコンになるのを確認
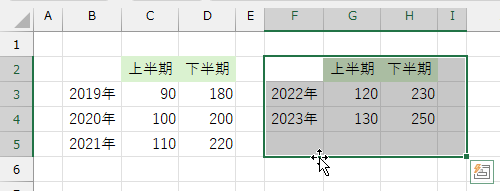
3. 「Shift」キーを押しながら左の表の左端までドラッグして、境界線上でドロップします
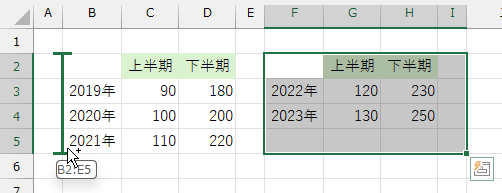
これで入れ替え完了です。
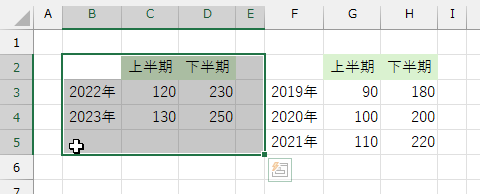
表の上に表のタイトルなどがあったりしても同様に選択範囲と移動先を調整してドラッグ&ドロップすれば同様に入れ替えできます。
執筆者: 林 俊二





