Word に挿入した四角い写真 (画像) の角を丸くする方法


Word で写真を挿入したとき、画像の角を丸く加工できますか?

取り急ぎなら、挿入した写真を選択した状態で「図形に合わせてトリミング」で「四角形:角を丸くする」を選択すればできるわ。
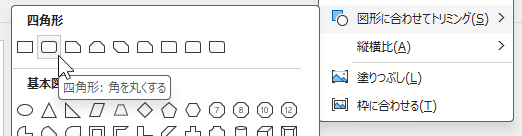

簡単にできました!角の丸みは調整できますか?


それが Word だと、この手順だとできないのよ。

ということは Word 以外ならできるのですね?

Excel でも PowerPoint でもできるわ。だから図を扱いやすい PowerPoint で写真を加工したあとコピーして、Word に貼り付けるという方法もあるわね。
説明
Word に四角い写真を挿入したあと、見た目の印象を柔らかくするなどの理由で角を丸くしたい場合があります。
そんなときは「図形に合わせてトリミング」が使えます。
1. 角を丸くしたい「画像 (写真)」を選択

2. リボンのタブで右端に追加表示された「図の形式」を選択

3. 「サイズ」グループの「トリミング」の下三角をクリック
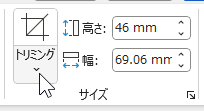
4. 表示されたメニューから「図形に合わせてトリミング」を選択
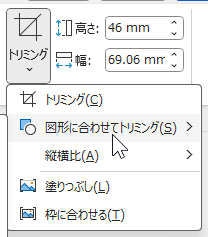
5. 「図形」の候補から「四角形」の中にある「角を丸くする」を選択
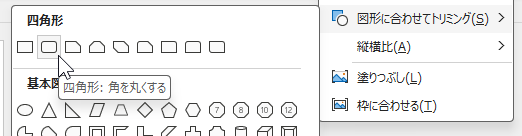
これで挿入した画像のサイズはそのまま、四つの角が丸くなります。

角の丸みがこのままでよければ最も簡単な方法です。
ただし、この手順だと Word では角の丸みは調整できません。
Excel や PowerPoint なら同じ手順で角の丸みを変更できる黄色い丸で調整ハンドルが表示され、それをドラッグすることで丸みの直径を調整できます。

例えば PowerPoint で丸みを調整してから画像をコピーして Word に貼り付けても変更した丸みは維持されます。
ただし、黄色い丸の調整ハンドルは表示されなくなります。
そのため図形を編集しやすい PowerPoint で写真だけ加工してもいいでしょう。
なんとか Word だけで角の丸みを調整したい場合、別途、図形を挿入して、その中に写真を表示する (塗りつぶす) 方法もあります。
1. 「挿入」タブで「図」グループの「図形」の下三角をクリック
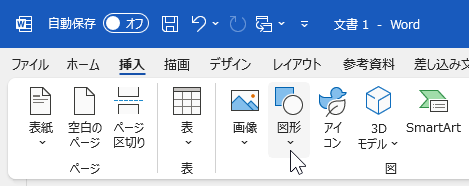
2. 候補から「四角形」-「角を丸くする」を選択
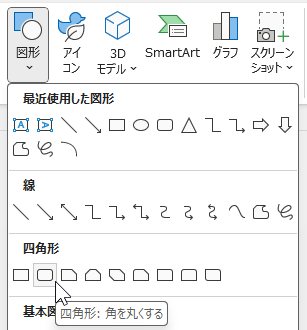
3. Word の画面上をドラッグして「角の丸い四角形」のサイズを調整して挿入
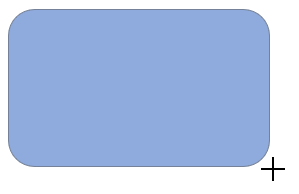
4. 「図形の書式」タブで「図形のスタイル」グループの「図形の塗りつぶし」を選択
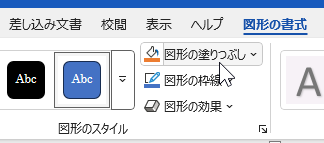
5. 「図形の塗りつぶし」から「図...」を選択
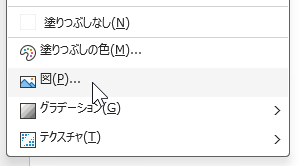
6. 「画像の挿入」画面で「ファイルから」を選択
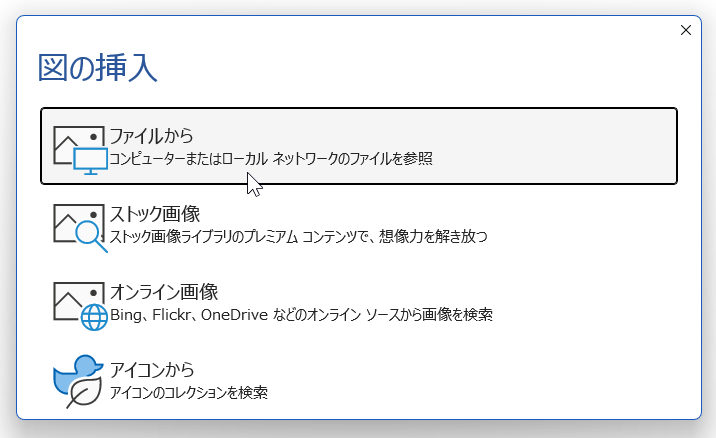
7. 「図の挿入」画面で画像(写真)を選択して「挿入」
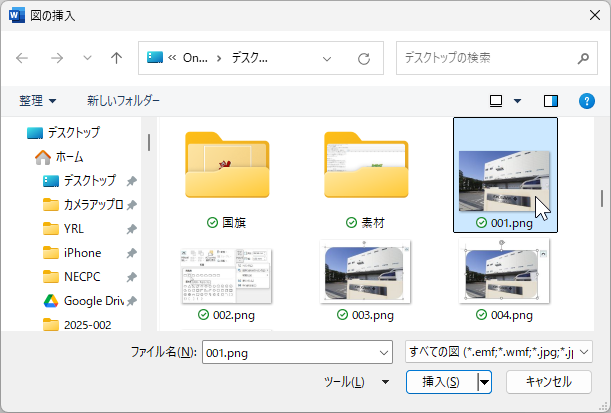
8. 「図形の塗りつぶし」として写真が表示されているか確認

「図形」のサイズに合わせ、その中に挿入された写真は自動調整され、一部がトリミングされた状態で表示されるため、以降の手順で調整します。
9. 「図形」が選択された状態で「図の形式」タブの「サイズ」グループ「トリミング」の下三角をクリックして「塗りつぶし」を選択
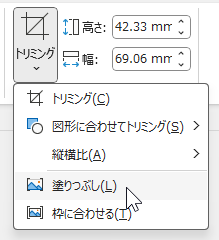
10. 「図形」と写真のサイズや位置を各種ハンドルのドラッグで調整

11. 調整できたら「Esc」キーを押して確定

12. 黄色い丸ハンドルをドラッグして角の丸みを調整
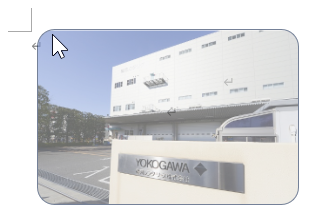
これで角の丸みを調整できる写真が完成となります。

ただし手間なので Word だけの作業にこだわりがなければ、PowerPoint で写真を加工してからコピーし、Word に貼り付けたほうが効率はいいでしょう。
今回は「図形」で「四角形:角を丸くする」を使用しましたが、例えば「楕円」を選択することで挿入した写真の画像を円や楕円 (だえん) に加工できます。

同様に好みの「図形」を選択して写真の形状を自由に変えることが可能です。
執筆者: 林 俊二





