Excel、Word で以前のバージョンの「全画面表示」を実行する方法


Excel でシート部分を最大に表示する「全画面表示」はどうすればできますか?

最新バージョンだと「全画面表示モード」がリボン右下の「リボンの表示オプション」ボタンで現れるメニューから選択できるわ。でも「数式バー」は表示されたままね。
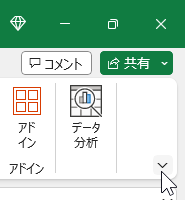

ということは、以前のバージョンでは「数式バー」も非表示にできたのですね?

そう。前に使われていたリボンのメニューには「表示(V)」メニューの中に「全画面表示(U)」があったから「数式バー」を非表示にできたの。 最新バージョンでも「全画面表示(U)」を呼び出せば数式バーも非表示にできるわ。


具体的にはどうすればいいのですか?

「以前のバージョンの Office のメニューキー シーケンス」機能で「Alt+V+U」という組み合わせを覚えておけばキー操作だけで「全画面表示」にできるわ。
説明
現在の Excel や Word には「全画面表示モード (リボンの非表示)」が用意されており、メニュー右下の「リボンの表示オプション」メニューから選択できます。
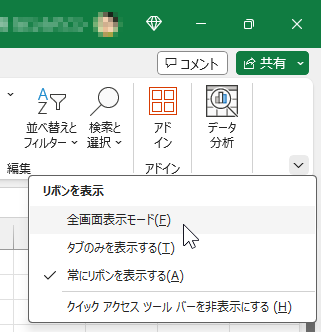
また、ショートカットキーも使えます。
Ctrl + Shift + F1
ただし、Excel の「全画面表示モード」では「数式バー」が残ります。
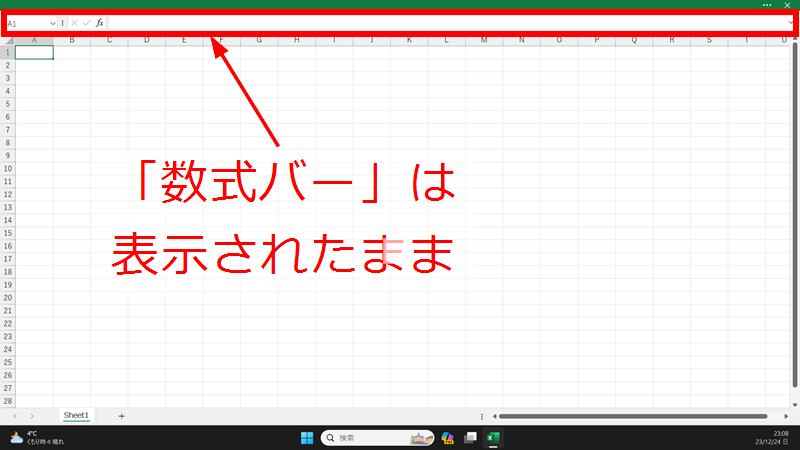
もちろん「表示」タブのリボンに「表示」グループがあり、その中で「数式バー」のチェックをはずせば「数式バー」を非表示にもできますが「ひと手間」必要です。
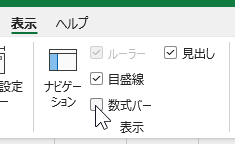
一方、以前のバージョンには「数式バー」も非表示となる「全画面表示」コマンドが存在しており、シートを画面いっぱいに広げた「全画面表示」となります。
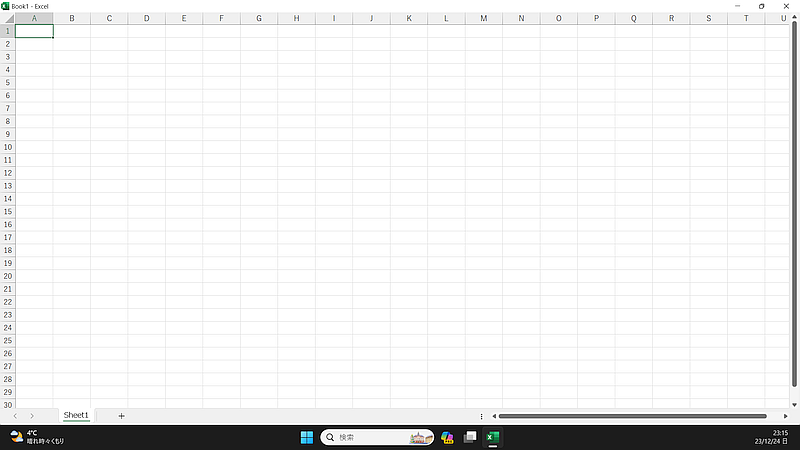
さらに「Esc」キーを押せば解除できるのも手軽で魅力です。
以前のバージョンのコマンドですが、この「全画面表示」コマンドは現在のバージョンでも削除されておらず、利用は可能です。
「全画面表示」コマンドは「リボンにないコマンド」に含まれています。
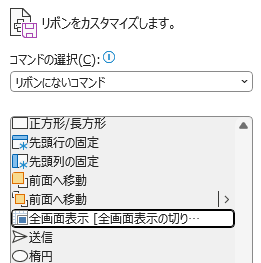
それを「クイック アクセス ツールバー」や「リボン」に追加ができます。
「クイック アクセス ツールバー」に追加するとこんなアイコンになります。
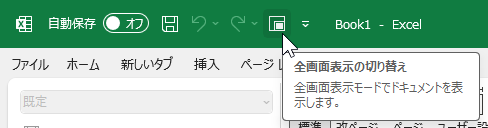
これを使えば、いつでもワンクリックで切り替えできるようになります。
また、この「全画面表示」は「以前のバージョンの Office のメニューキー シーケンス」を使えばキー操作だけで切り替えることができます。
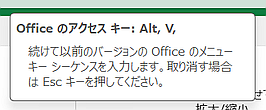
「V」は「表示 (View)」の頭文字で、「U」は「全画面 (Full screen)」の一部、つまり「Full」の「U」だと覚えれば忘れにくいでしょう。
Alt + V + U
要するに「Alt + V」に続けて「U」を入力すればいいのです。
ワンクリックもキー操作も、どちらも忘れないように以前の「全画面表示」を使う方法としては「リボンのユーザー設定」画面でひと工夫します。
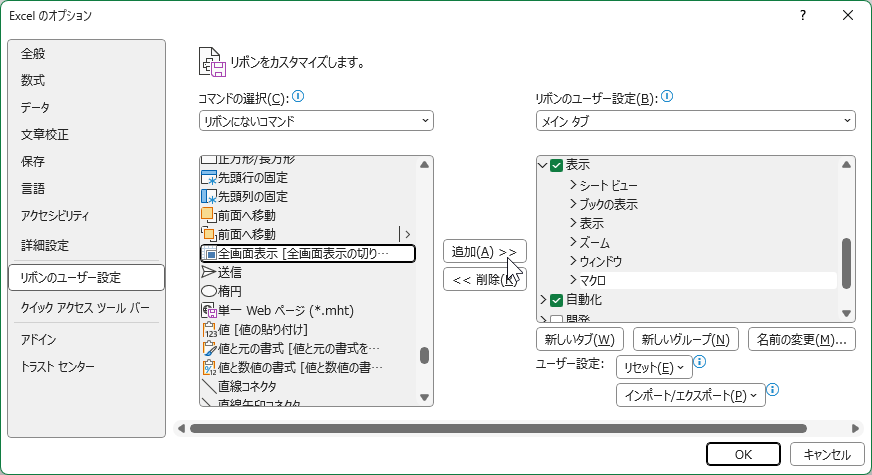
まずは右の「リボンのユーザー設定」で「メインタブ」の中から「表示」タブの中に「新しいグループ」を追加します。
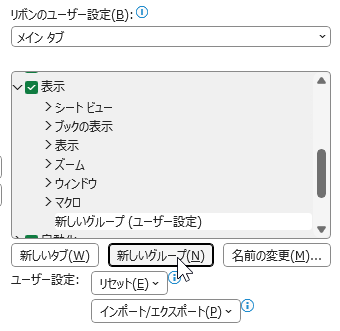
そこに左の「コマンドの選択」で「全画面表示[全画面表示の切り替え]」を選択して、右の「リボンのユーザー設定」に「追加」します。
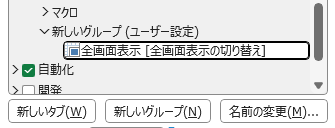
ここで「新しいグループ」の名前を「Alt+V+U」に変更しておくのです。
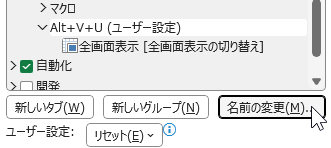
これで「表示」タブのリボンを選択すれば「全画面表示」コマンドのボタン下に「Alt+V+U」と表示されます。
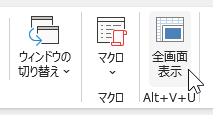
「全画面表示」ボタンはワンクリックで実行でき、さらにはキー操作「Alt+V+U」を忘れても、いつでもリボン画面で確認できます。
Word でも以前のバージョンにあった「全画面表示」コマンドは使えます。
Excel と同様に「表示」タブのリボンに追加しておくといいでしょう。
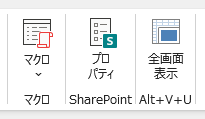
Word の場合、タイトルバーまで非表示となり、目移りしないで執筆に注力できます。
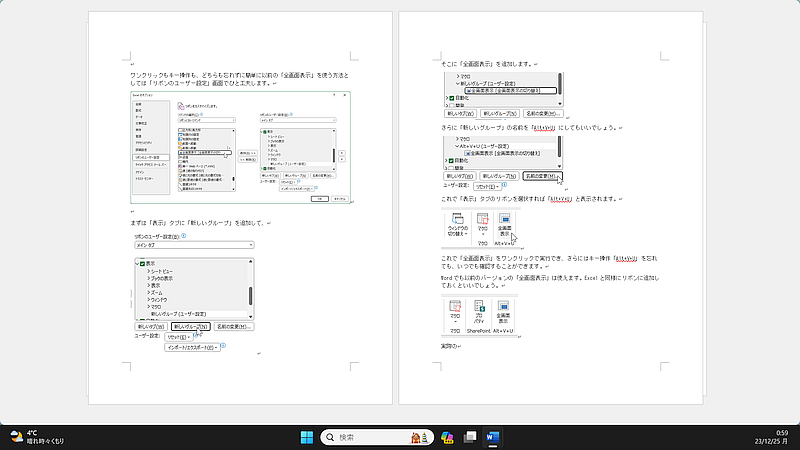
こちらも「Esc」キーで「全画面表示」を解除できるので便利です。
執筆者: 林 俊二










