Chrome の「Googleレンズ」で画像から検索をする方法


Webページ上の画像に写った商品の名前を調べる方法はありますか?

Chrome なら画像を右クリックして「Googleレンズで検索」を選択してみて。
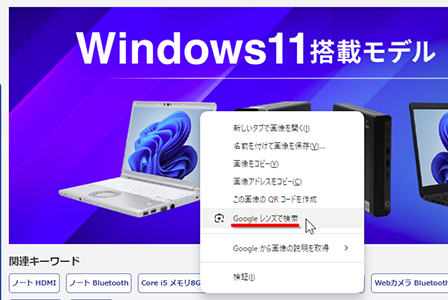

画像が選択され、サイドバーに類似した画像を含むWebページが表示されました!
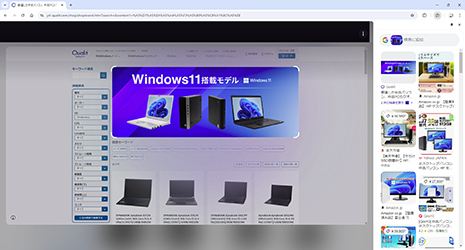

さらに商品を絞り込むように囲んで選択すれば画像検索の精度も上がるわよ。
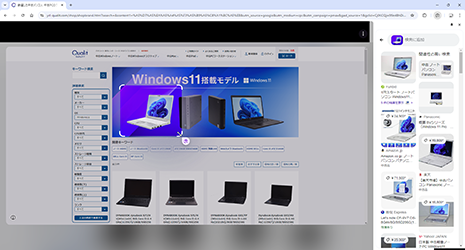

画像上のテキストも選択できるし、それをキーワードにした検索もできますね。
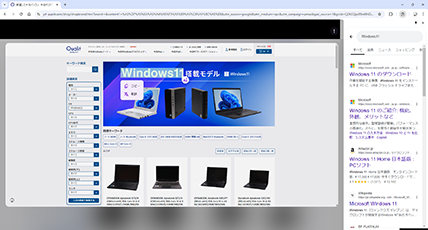

画像からテキストを読み取って、コピーや翻訳も可能よ。
説明
「Googleレンズ」とは Google が開発した画像検索サービスで、当初はスマートフォン用に提供されていましたが、現在はパソコンでも「Google検索」ページの「画像で検索」にも利用され、Chrome ブラウザーにも機能として組み込まれています。
「Googleレンズ」では選択した画像データから「見た目で一致 (類似) 」する画像、あるいは「一致した画像が含まれるページ」をネット上で探して提示してくれます。
Chrome の「Googleレンズで検索」とは、Chrome で開いたWebページ上で選択した画像データから見た目で一致 (類似) した画像が含まれるページをネット上から探して表示する機能ですが、画像から読み取ったテキストのコピーや翻訳、検索も可能になりました。
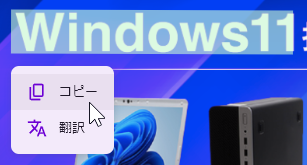
「Googleレンズ」を Chrome で使用するには、前提条件として「既定の検索エンジン」を「Google」に設定しておく必要があります。
Chrome の「設定」画面を開き、左メニューで「検索エンジン」を選択、右画面で「検索エンジン」が「Google」以外なら「変更」ボタンを選択します。
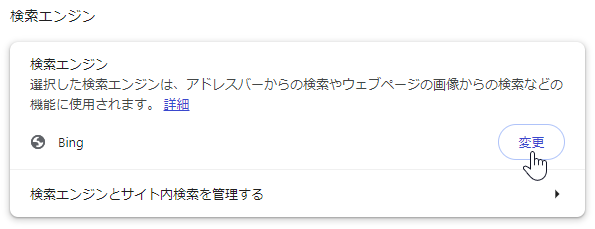
開く画面で「Google」を選択して「デフォルトに設定」します。
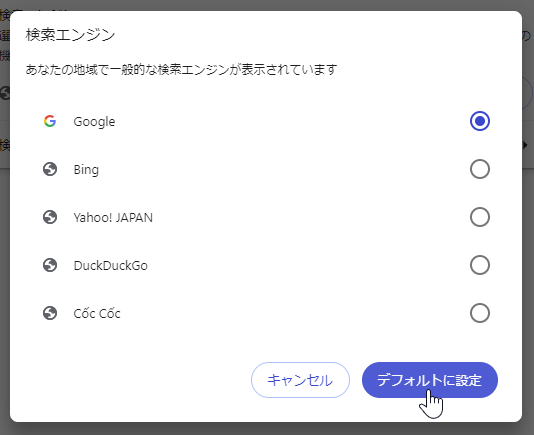
「既定の検索エンジン」が「Google」になったら、Chrome 画面右上の「設定」ボタンで開くメニューから「Googleレンズで検索」が選択可能となり、選択すると「Googleレンズで検索」を開始できます。
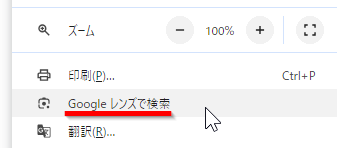
「Googleレンズで検索」が開始されると Chrome 画面全体が淡くグレーになって、上部に「Googleレンズで検索する範囲を選択」と表示されます。
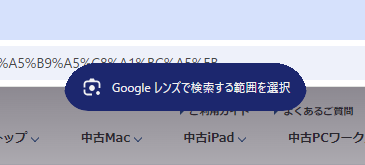
そこで検索したい画像やテキストをマウスによるドラッグ操作で範囲選択します。

これで選択範囲内の「画像」や「テキスト」を検索した結果が Chrome 画面右に現れる「サイドパネル」に表示されます。
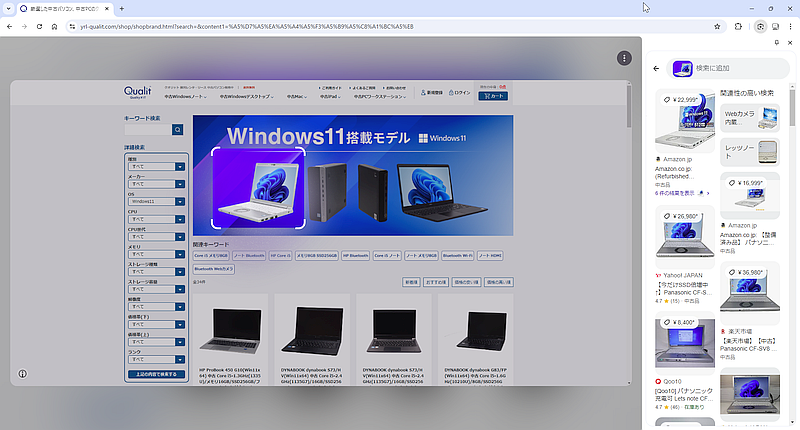
範囲を選択するときに「十字」型になったマウスカーソル右下に表示されるアイコンが、その選択範囲が画像と判断されると「カメラ」に、テキストと判断されると「+Aa」というアイコンになります。
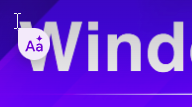
「+Aa」アイコンのときにドラッグしてテキストを選択することで、「サイドパネル」で Google によるキーワード検索ができます。
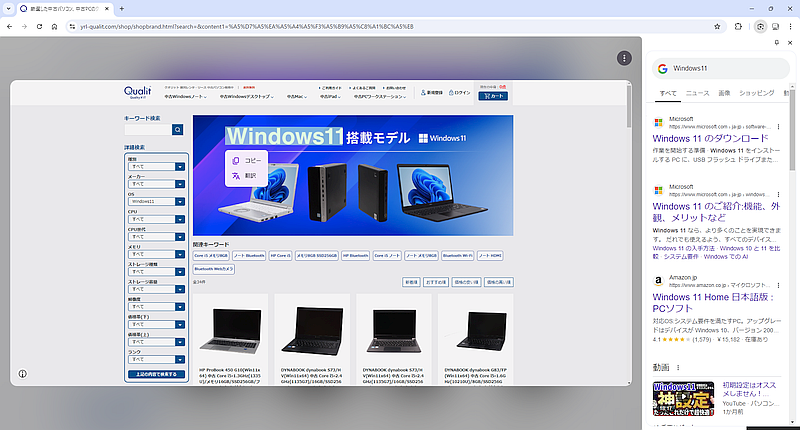
また選択したテキストの下にメニューが表示され、テキストの「コピー」や「翻訳」も可能です。
検索結果と同様に「翻訳」結果も「サイドパネル」に表示されます。
いったん「Googleレンズで検索」を開始すると、開始時の選択画面の範囲外をクリックして終了しない限り、選択画面内で別の範囲を選択すれば連続で別の画像の検索、テキストの検索や翻訳ができます。
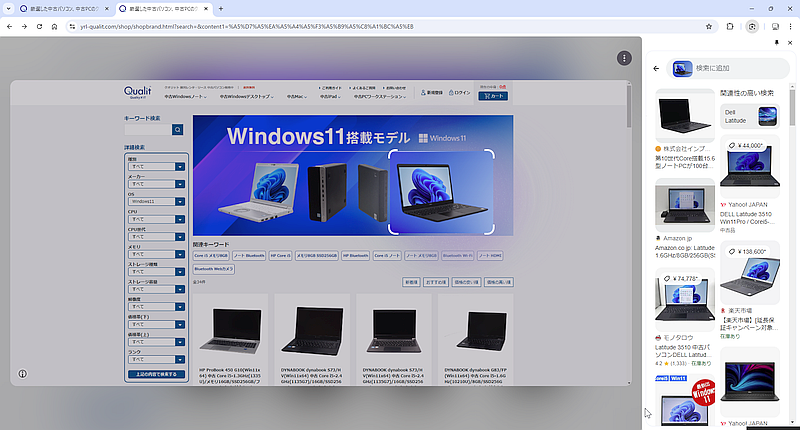
「サイドパネル」に「Googleレンズで検索」の結果が表示されている状態で「サイドパネル」右上の「ツールバーに固定する」アイコンをクリックすると「Googleレンズで検索」がツールバーに固定できます。
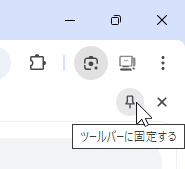
これで「設定」メニューから選択しないでも「Googleレンズで検索」ツールバー上の「ツールバーに固定する」アイコンをクリックすれば「Googleレンズで検索」を開始することができます。
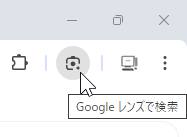
あるいはアドレスバーを選択したときもバーの右に「Googleレンズ」ボタンが表示されるようになっています。

このボタンはアドレスバーの右クリックメニューで非表示にもできます。
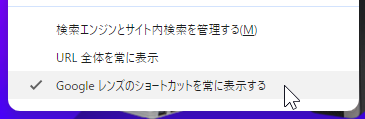
これ以外にも Chrome のページ上で画像の右クリックメニューから「Googleレンズで検索」を選択する手順でも画像検索ができます。
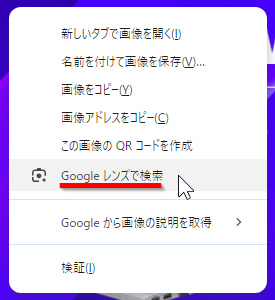
特定の画像を検索したい場合は、このほうが直感的に使えて確実でしょう。
執筆者: 林 俊二





