Excel でセルの入力データを複数の候補から選べるようにする方法


さっきから Excel の画面を見つめながら何を悩んでいるの?

あらかじめ決めた複数の値から選んでセルに入力できるようにしたいのです。

それなら「ドロップダウンリスト」から選べるようにする方法があるわ。
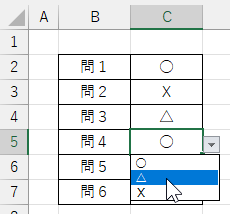

セルの右クリックメニューで「ドロップダウンリストから選択」するのですか?

それは別の機能ね。リボンの「データ」タブで「データの入力規制」を使うのよ。


手順を詳しく教えてください!
説明
Excel で指定したセルに、あらかじめ決めた複数の候補から入力データを選べるようにしたいときに「データの入力規則」を使います。
1. まずは選べるようにしたいセルを選択 (複数のセルを選択してもOK)
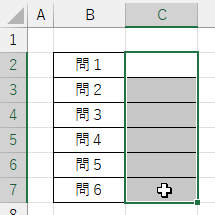
2. リボンの「データ」タブの「データツール」で「データの入力規則」を選択

3. 「データの入力規則」画面が開くので「設定」タブにある「入力値の種類」のリストから「リスト」を選択
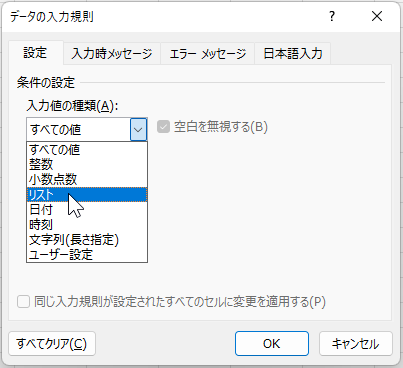
4. 「リスト」を選択すると現れる「ドロップダウンリストから選択する」にチェックが入っていることを確認
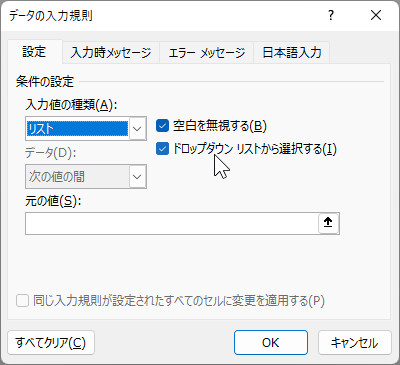
5. 「元の値」に候補にしたい値を続けて (例えば「○,△,×」と) 入力して「OK」ボタンをクリック
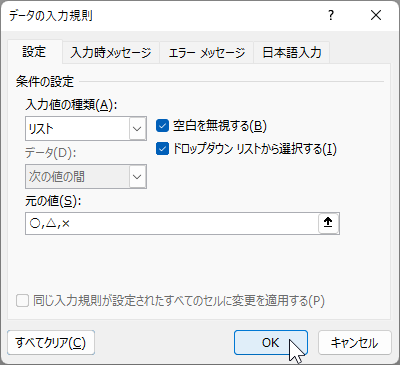
これで設定したセルを選択すると、セルの右に黒い下三角 (▼) の四角いボタンが表示されます。
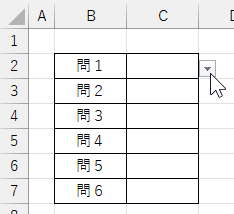
このボタンをクリックすると「元の値」で設定した値が縦に並ぶ「ドロップダウンリスト」が現れるので、リストの中から入力したい値を選ぶことができます。
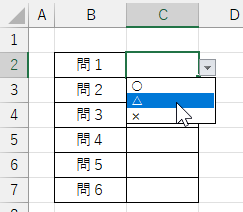
ポイントは「○,△,×」というように、間をカンマ「,」で区切って「元の値」を続けて入力することです。
「東京,神奈川,千葉,埼玉」など二文字以上でも同様です。

文字列を「""」などで囲む必要はありません。
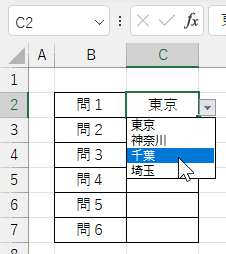
この「元の値」に文字列を直接入力した場合は「ドロップダウンリスト」を表示させるまでは候補の値が何か分かりません。
そこで候補の値をシート上のセルに並べて入力しておき、そのセルの範囲を「元の値」として指定することもできます。
1. 「データの入力規則」画面の「設定」タブで「入力値の種類」から「リスト」を選択するまでは先ほどと同じ。
2. 「元の値」の入力ボックスを選択。
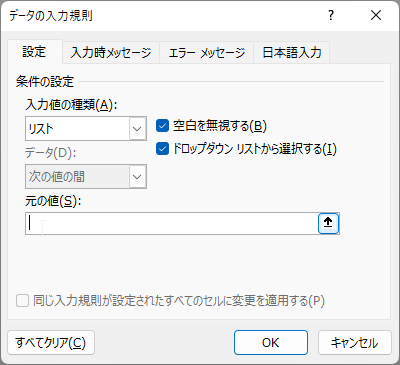
3. 「元の値」にしたい値が並ぶセルの範囲をドラッグして選択。
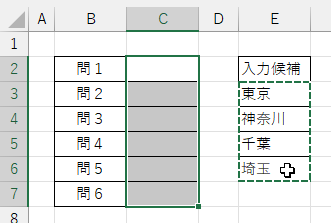
この図の例では「=$E$3:$E$6」が選択されています。
4. 選択後に「データの入力規則」画面の「OK」ボタンをクリック。

これで前回と同様、設定したセルを選択するとセルの右にボタンが表示され、クリックすると「元の値」で設定した値が縦に並ぶ「ドロップダウンリスト」が現れ、リストから入力したい値を選ぶことができます。
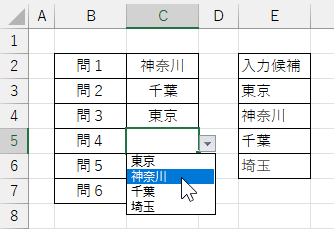
この方法では「元の値」に入力候補として選択したセルの値を変更すると「ドロップダウンリスト」に表示される値も変更されます。
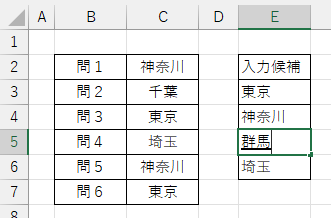
ただし、入力済みのデータは変わりません。
つまり「元の値」で「千葉」を「群馬」に変更しても、すでに「千葉」を選択して入力したセルの値は変更されず、「ドロップダウンリスト」が「千葉」から「群馬」に変更されているので選択しなおす必要があります。
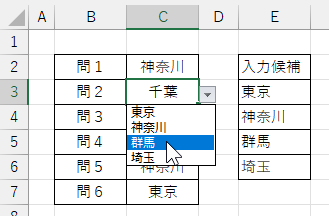
「データの入力規則」を変更したい場合は、変更したいセルを選択したあと、再度、リボンの「データ」タブで「データの入力規則」を選択します。
開いた「データの入力規則」画面の「設定」タブで「同じ入力規制が設定されたすべてのセルに変更を適用する」にチェックを入れると該当するセルがグレー表示されて同時に変更できます。
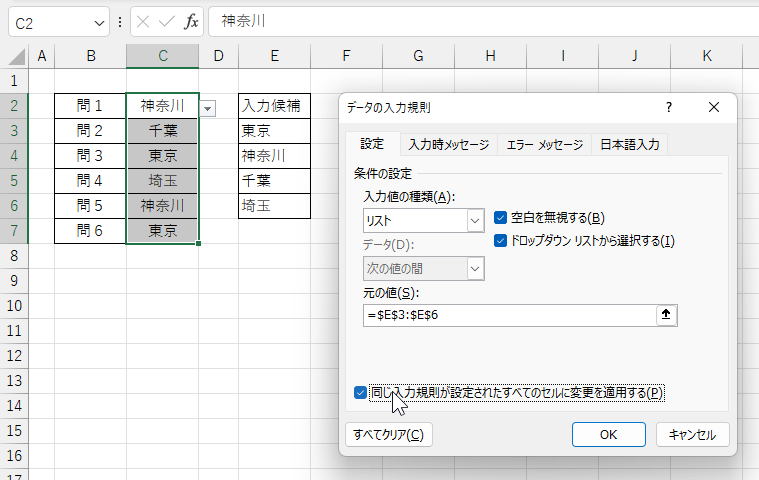
「データの入力規則」の設定手順は以上ですが、セルを右クリックしたときに現れるメニューに「ドロップダウンリストから選択」という項目があり、少し紛らわしいです。

この「ドロップダウンリストから選択」は「データの入力規則」とは別の機能です。
例えば同じ列ですでに入力した同じ値を入力したいとき、次のセルを右クリック、メニューから「ドロップダウンリストから選択」を選ぶと、それまでの値が重複することなくリスト表示されるので、その中から選択することで入力できます。
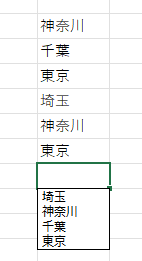
単純な入力作業で以前と同じ値を再度、入力したい場合などに便利です。
執筆者: 林 俊二










