Excelで複数のセルや行、列を追加で選択していく方法


確かExcelで複数のセルを追加で選択していく方法がありましたよね?

「Ctrl」キーを押したまま、選択したいセルを追加で選択していくのよ。
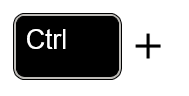

そうでした!でも、途中でうっかり「Ctrl」キーを放してしまうことはないですか?

追加したいセルが多いときは「選択内容の追加または削除」を使うと確実にできるわ。

具体的にはどうすればいいですか?

「Shift + F8」というショートカットキーを押してみて。
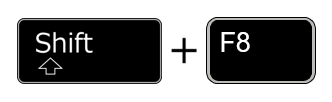

できました!こんな方法があるとは知りませんでした。
説明
複数のセルや行、列を追加で選択するときに有名なのは「 Ctrl 」キーを押しながら、クリックして追加で選択していく方法です。
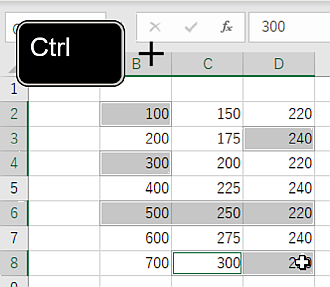
ただし選択の回数が増えると途中でうっかり「 Ctrl 」キーを離してしまうこともあり、それまでの選択が失われて最初からやり直しになってしまいます。
その点、最初に「 Shift + F8 」というショートカットキーを使うと「 選択内容の追加または削除 」という状態となり、「 Ctrl 」キーを押し続けなくても同じ状態を維持できます。
この方法のほうが数多くのセルや行、列を確実に追加で選択したいときは便利です。
「 選択内容の追加または削除 」状態では連続してセルや行、列を選択できるのと同時に、すでに選択しているセルや行、列を上書きするように選択すれば解除もできます。
だから「 選択内容の追加または削除 」という名前なのです。
「 Shift + F8 」を実行すると、Excel 画面下の「 ステータスバー 」に「 選択内容の追加または削除 」と表示されるので確認できます。
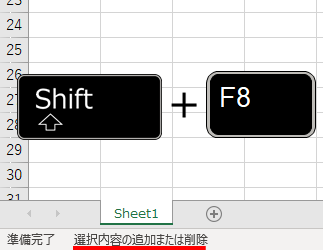
この表示が続いている間は、ずっと選択を追加、削除できます。
たとえば複数のセルに同じ数値をまとめて入力したいときは、最初に「 Shift + F8 」を実行して、入力したいセルを連続して選択したあと、ひとつのセルに数値を入力し、「 Ctrl + Enter 」を押します。
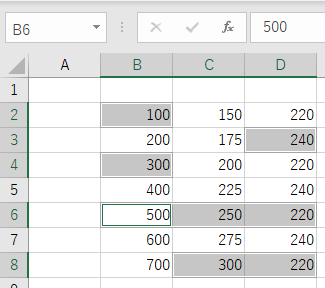
このときに「 Enter 」キーを押すだけでは、最後に選択したセルにだけ数値が入力されてしまうので注意が必要です。
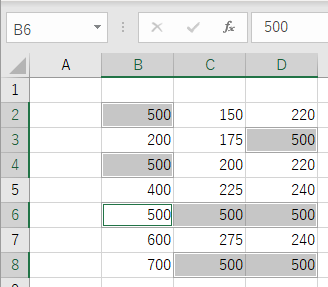
また数値の入力された複数のセルを選択したあと「 Delete 」キーを押すと選択されたすべてのセルを空白にできます。
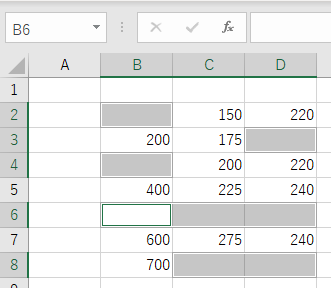
これはひとつのセルを空にして「 Ctrl + Enter 」を実行しても同じです。
さらに、コピーした数値を一斉に貼り付けることもできます。
最初に希望のデータを入力したセルを選択して「 Ctrl + C 」で「 コピー 」しておきます。
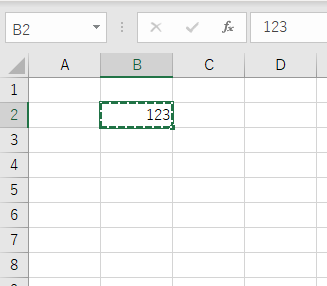
次に「 Shift + F8 」で「 選択内容の追加または削除 」状態にして、そのあと複数のセルを選択していきます。
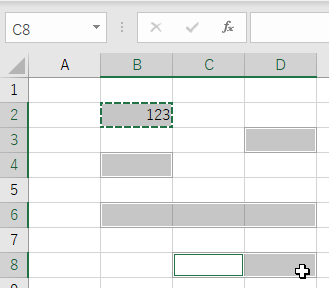
「 Shift + F8 」ではなく、「 Ctrl 」キーを押しながらの選択でも同じです。
この状態で「Ctrl + V」を実行すると、最初にコピーした数値を一斉に貼り付けることができます。
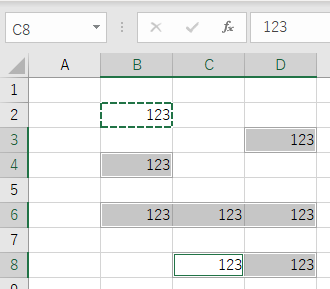
この操作も「 Shift + F8 」ではなく、「 Ctrl 」キーを押しながらの操作でも同じことができるので、状況に応じて使いやすいほうを選びましょう。
執筆者: 林 俊二









