ウインドウを整列、移動させる「スナップ」機能とは


ウインドウのタイトルバーをデスクトップ画面の右端までドラッグすると、ウインドウが自動的に右半分のサイズになる機能がありますが、名前はなんというのですか?

「スナップ」機能よ。 Windows 10 からは画面 4分の1 サイズにもできるわ。
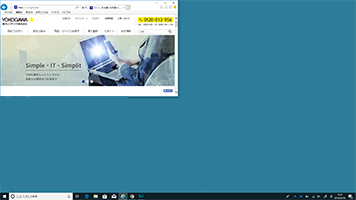

四隅に合わせるようにドラッグするには少し慣れが必要かも。

そんなときはショートカットキーで、たとえば左上なら移動させるウインドウを選択してから最初は「Windowsロゴ」キー+「←」で、次が「Windowsロゴ」キー+「↑」。

なるほど。キー操作ならドラッグ操作が得意でない僕でも確実にできそう。

ついでに「スナップフィル」「スナップアシスト」も覚えておくといいかも。
説明
「スナップ」機能は Windows 7 で導入されましたが、Windows 10 で右上隅、右下隅、左上隅、左下隅へのドラッグで、右上、右下、左上、左下に画面 4分の1 サイズにもできるようになりました。
画面 4分の1 サイズとなると一般的なディスプレイではウインドウがかなり小さくなるので、それほど実用的ではありませんが、今後、4K など高解像度の大型ディスプレイが増えれば価値が高まってくるでしょう。
さらに Windows 10 では、画面 4分の1 サイズのほかにも「スナップフィル」「スナップアシスト」といった機能が追加されました。
「スナップフィル」は、たとえばウインドウを左辺にスナップして、その右端をドラッグで幅を変えてから、次に別のウインドウを右辺にスナップすると、左右に幅の違うウインドウがぴったり並ぶ機能です。
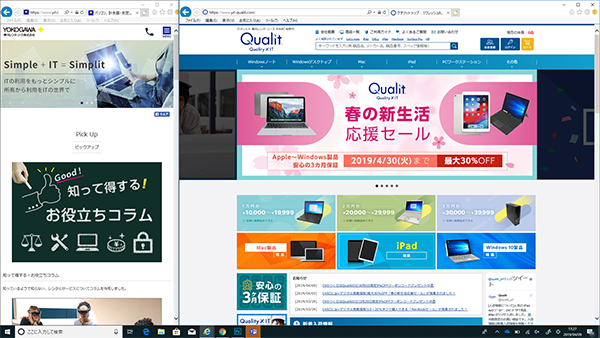
「スナップアシスト」は、たとえばウインドウを左辺にスナップして左半分のサイズになったとき、右半分に配置できる候補のウインドウのサムネイルが表示され、選択すると右半分ピッタリに開く機能です。
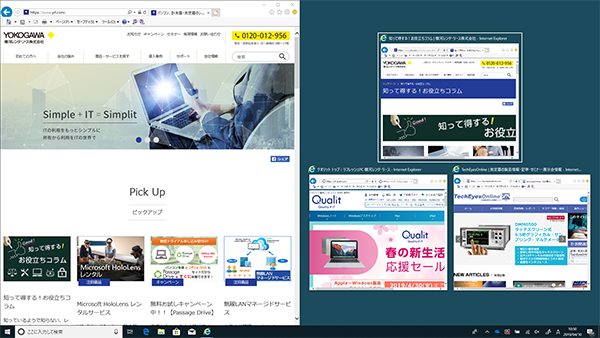
「Windowsロゴ」キーを使ったショートカットキー
「ショートカットキー」も使えるので覚えておくと便利です。
- 「Windowsロゴ」キー + 「↑」
・普通に開いているウインドウを最大化
・右半分の場合は右上 4分の1、左半分の場合は左上 4分の1
・右上 4分の1、左上 4分の1 の場合は最大化
・右下 4分の1、左下 4分の1 の場合は最小化
- 「Windowsロゴ」キー + 「→」
・普通に開いているウインドウを右側にスナップ
・左スナップ状態なら元のサイズに戻る
・右半分の場合は左半分に切り替わる
・画面 4分の1 の場合は左右の場所が切り替わる - 「Windowsロゴ」キー + 「←」
・普通に開いているウインドウを左側にスナップ
・右スナップ状態なら元のサイズに戻る
・左半分の場合は右半分に切り替わる
・画面 4分の1 の場合は左右の場所が切り替わる - 「Windowsロゴ」キー +「Shift」+「←」または「→」
・複数のディスプレイを使っているとき
・矢印の方向に設定したディスプレイに一発で移動
いずれにせよ、複数のウインドウを使って効率よく作業をするときに「スナップ」機能は欠かせないので、うまく使いこなしたいですね。
執筆者: 林 俊二










