Windows 標準の「付箋」アプリの上手な使い方


仕事のタスク管理にも使える手軽なアプリって何かありますか?

Windows 付属の「付箋」アプリはどう?目に入りやすいようにディスプレーの端に表示させておくこともできるし、紙の付箋のように色分けもできるわ。
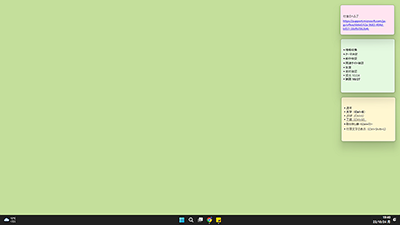

標準のアプリにあるのは知りませんでした。ほかにも特長はありますか?

入力や編集直後にデータは自動保存され、閉じただけでは削除されないわ。

保存せずに消す心配がないのはいいですね。文字の編集はどこまでできますか?

太字、下線、斜体、下線、取り消し線、行頭文字の追加など、必要最低限の機能しかないけど、それが逆にシンプルで使い勝手もいいと思うわ。
説明
「付箋」は Windows 10 や Window 11 に付属している標準アプリです。
「スタート」画面で「付箋」で検索するか「すべてのアプリ」一覧の「は」行で見つけて起動できます。
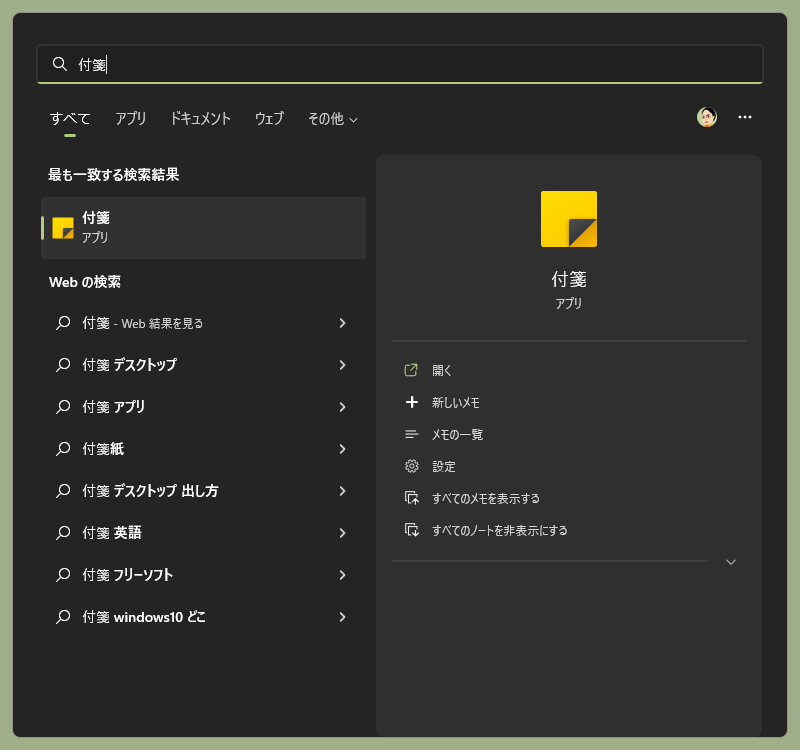
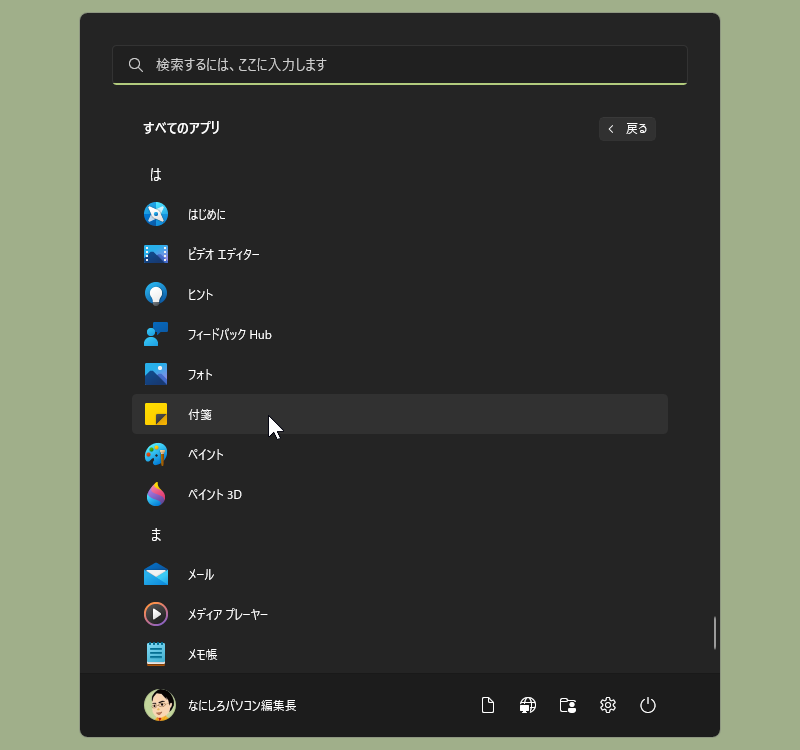
日常的に「付箋」アプリを使うなら「タスクバーにピン留め」するといいでしょう。
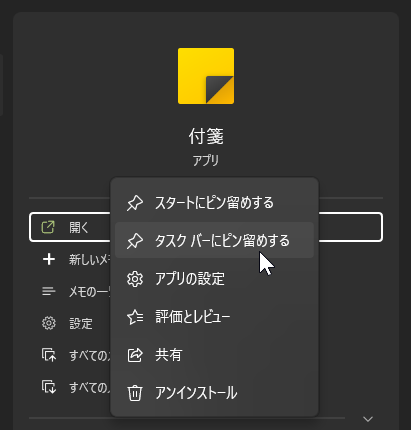
「タスクバー」のアイコンからすぐに起動できるし、起動済みであればアイコンを右クリックして現れるメニューで各種操作ができるので便利です。
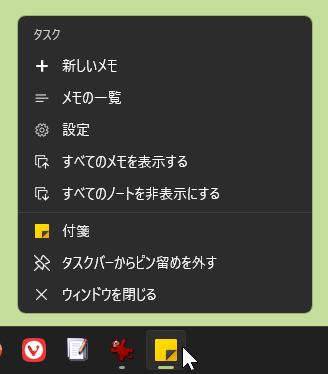
個々に開いた付箋のことを「メモ」と呼んでいます。
そんな「付箋」アプリの特長は以下の通りです。
- Windows 付属のアプリなのでダウンロードやインストールが不要。
- 入力や編集直後にデータは自動保存され「メモ」を閉じても消えない。
- 「メモ」の背景色は7色から選ぶことができる。
- 太字、下線、斜体、下線、取り消し線、行頭文字の追加などができる。
- URLを入力すると自動でリンクとなり、サイトを開くことができる。
- 共通の「 Microsoft アカウント」の Windows なら同期できる。
- Outlook のサイトやスマホの OneNote アプリでも表示できる。
「メモ」の操作は選択したとき表示される各種ボタンを使います。
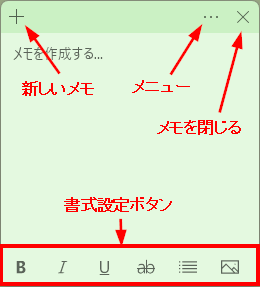
例えば「メモ」の背景色は「メニュー」ボタンをクリック、表示された7色から選択できます。
また「メニュー」では「メモの一覧」表示と「メモの削除」もできます。
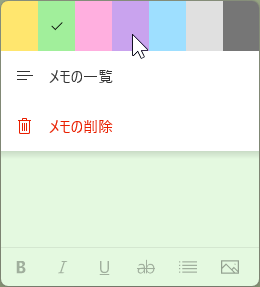
「メモの削除」は「メモを閉じる」とは違って、保存されているデータも完全に消えるので注意が必要です。
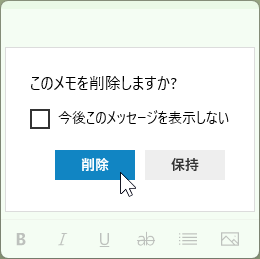
「メモの一覧」はすべてのメモをひとつの「付箋」画面で表示できます。
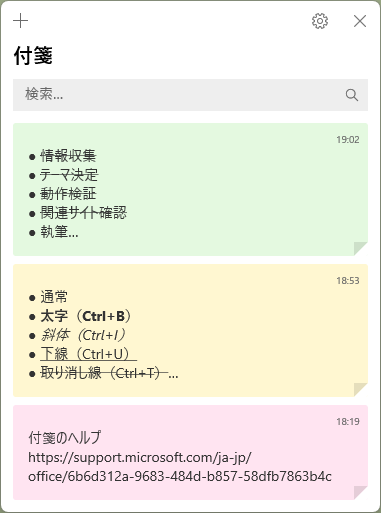
「メモの一覧」の各「メモ」をダブルクリックすると個別に開きますし、右クリックで開くメニューから「メモを閉じる」や「メモの削除」ができます。
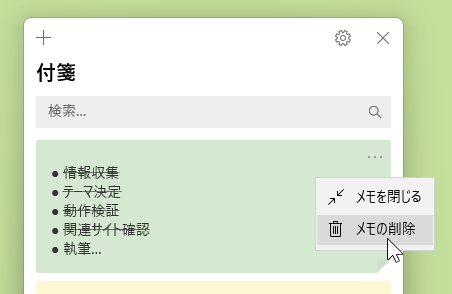
開いた「メモ」の編集は下部にある「書式設定ボタン」を使います。
ボタンの絵柄で何ができるか分かりますし、ポインターを合わせれば「書式」の名前も表示されます。
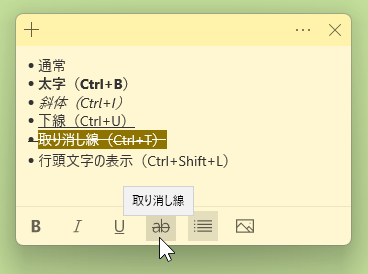
各書式設定にはショートカットキーも用意されています。
- Ctrl + B :太字
- Ctrl + I :斜体
- Ctrl + U :下線
- Ctrl + T :取り消し線
- Ctrl + Shift + L :行頭文字の表示
これを使って、例えば作業の工程管理などもできます。
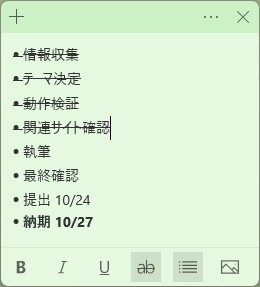
終了した項目は「取り消し線」で消して、重要な情報は太字で強調といった具合です。
ほかにもURLを「メモ」に貼り付けておけば、それを選択すると「リンクを開く」ことができるので、参考サイトを後で見たいときなどに使えます。
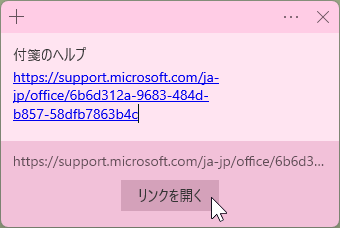
ただし、この「リンクを開く」機能は「メモの一覧」で開く「付箋」画面の右上にある「設定」アイコンをクリックして追加の設定をする必要があります。
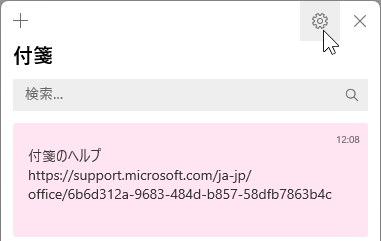
開いた「設定」画面の「インサイトを有効にする」を「オン」にします。
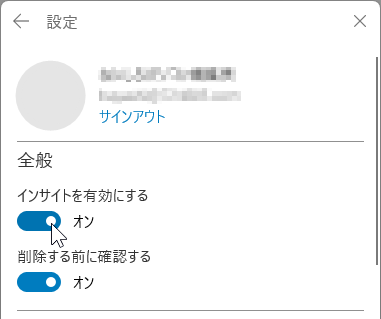
さらに詳しくは公式のヘルプがあるので参考にしましょう。
複数台のパソコンやスマホで「付箋」を共有、同期できるのも便利です。
執筆者: 林 俊二









