Google Chromeで「全画面表示」のままタブを切り替える方法


ブラウザーで「全画面表示」にしたままタブを切り替えられますか?

Google Chrome なら「タブを検索」機能を使えば可能よ。

でも「全画面表示」だと「タブを検索」アイコンは表示されませんよね。
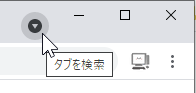

ショートカットキー「Ctrl + Shift + A」を押してみて。


「タブを検索」の一覧メニューが表示されました!

その一覧から希望するタブを選択すれば「全画面表示」のままで切り替わるわよ
説明
ブラウザーの「全画面表示」はプレゼンテーションのときや縦長のページを上下いっぱいに表示して読みやすくするときなどに便利です。
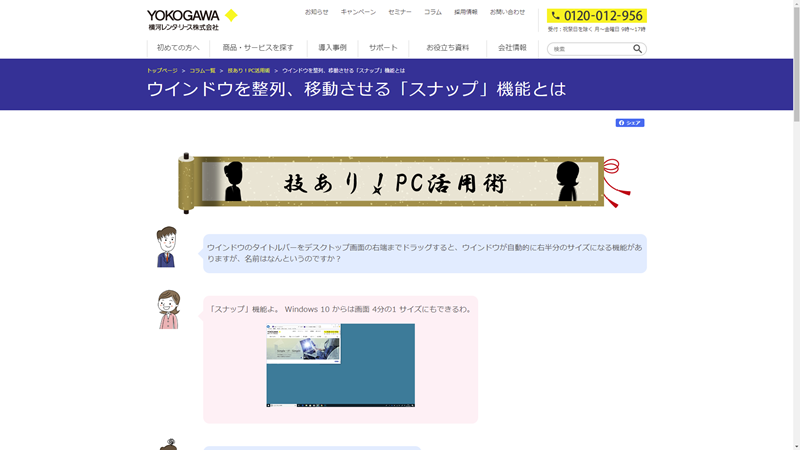
上部に余分なバーが表示されないので画面に集中できるメリットもあります。
ブラウザーで「全画面表示」を設定/解除するにはファンクションキー「F11」を押すキー操作が定番です。
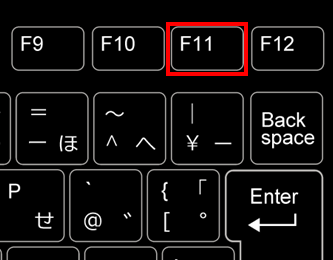
ファンクションキーがない場合、Google Chrome なら画面右上の「設定」ボタンをクリック、現れるメニューで「ズーム」設定右端の「全画面」アイコンをクリックします。
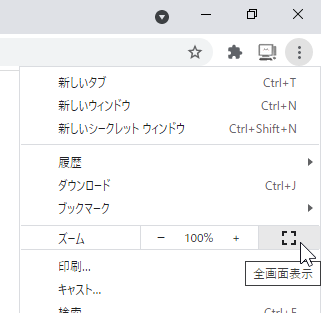
ただし「全画面表示」にすると上部の「タブバー」も非表示になるので、その状態で別のタブに「タイトル」を確認しながら切り替えることはできません。
もちろんショートカットキー「Ctrl + 数字」を使えば「全画面表示」でもタブを切り替えることは可能ですが、どのタブが開くかは分かりません。
それがGoogle Chrome に追加された「タブを検索」機能を使うことで、「全画面表示」のままタブの「タイトル」を確認しながら切り替えが可能になりました。
覚えるのは次のショートカットキーだけです。
「Ctrl + Shift + A」

これにより「全画面表示」のまま「タブを検索」の一覧メニューが表示されます。
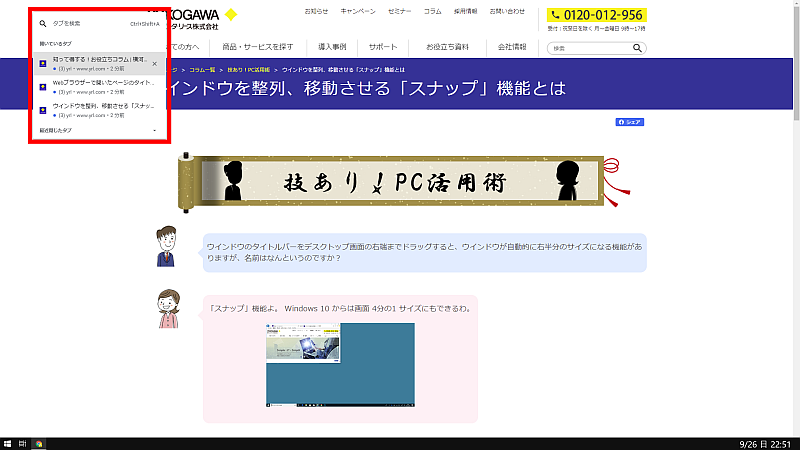
表示された一覧メニューから上下の矢印キー、あるいはマウスでタブを選択できます。
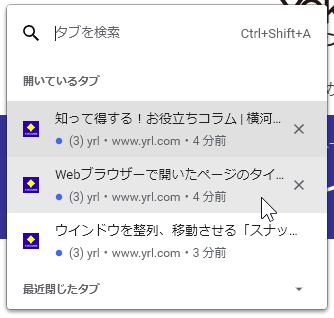
矢印キーで選択した場合は「Enter」キーを押し、マウスで選択したらクリックするだけで「全画面表示」のまま選んだタブのページに切り替わります。
もちろん「F11」キーでいったん「全画面表示」を解除して「タブバー」で希望のタブを選択、再び「F11」キーで「全画面表示」にしても大した手間ではありません。
それでも、ブラウザー画面を使ったプレゼンテーションなどでは「タスクバー」や「タブバー」などを見せずに「全画面表示」のままページを切り替えるとスマートです。
執筆者: 林 俊二









