「Shift」キーを使うショートカットキーを押しやすくする方法


「Shift」キーを押しながら「Tab」キーを押す操作は重宝しています。
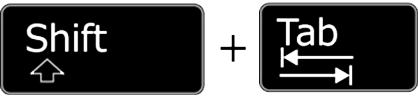

「Tab」キーで選択項目を移動させた後、戻したいときには便利よね。

でも「Shift」キーと「Tab」キーは位置関係から少し押しにくいです。
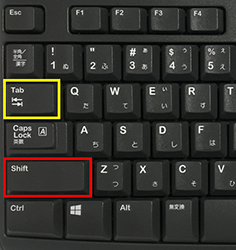

そんな時はキーボードの右側の「Shift」キーを使ってみるといいわ。


確かに!無理に左手だけで操作しなくてもいいのですね。

「Shift」キーは左右どちらも同じ役割なので、押しやすいほうを使えば大丈夫。
説明
多くのアプリで「Tab」キーを押すと選択項目を次に移動する機能が割り当てられており、行き過ぎたときには「Shift」キーを押しながら「Tab」キーを押すことで逆方向に移動する(戻す)ことができるのを覚えておくと便利です。
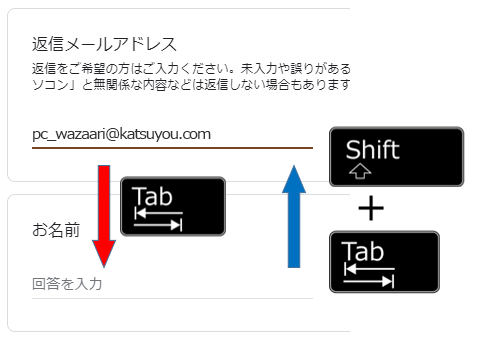
ただし左手で「Shift」キーを押しながら「Tab」キーを同時に押す操作はやりにくい、と感じるかもしれません。
そんなときは右にある「Shift」キーを使ってみましょう。
小型のキーボードでは右の「Shift」キーがないものもありますが、通常はノートパソコンでも「Shift」キーは左右にあるので使わないのはもったいないです。

「Tab」キーはキーボードの左にしかないので、どうしても左手で操作する必要がありますが「Shift」キーは左右どちらを使っても結果は同じです。
そのため、たとえば左手で「Tab」キーを押して選択を切り替えているときに、逆方向に操作したくなったら右手で「Shift」キーを追加して押せばいいわけです。
慣れてしまえば場所に迷うこともないでしょう。
さらに、たとえば「ウインドウの選択を切り替える操作」では「Alt」キーを押したまま「Tab」キーを押すと次のウインドウが選択され、「Shift」キーを追加で押すことで前の選択に戻すことができますが、左手で3つのキーを押すのは大変です。
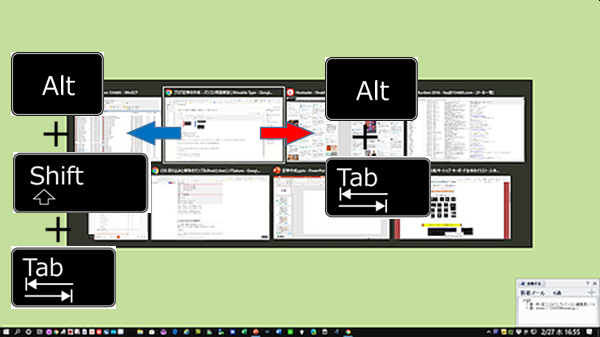
このとき「Shift」キーだけは右手を使うと無理がありません。

ほかにも私がよく使うのは「スペース」キーを押してブラウザーを下に1画面分スクロールするという操作ですが、これを左手の親指で「スペース」キーをポンポンと押すことでスクロール操作しています。
そして、行き過ぎたときには右手で「Shift」キーを追加で押しながら「スペース」キーを左手の親指で押せば逆方向(上方向)にスクロールできる、というわけです。

もちろん自分が押しやすいキーを選べばいいわけですが「Shift」キーは左右にあるので、必要に応じて使いこなしたいところです。
執筆者: 林 俊二









