作業中に表示されると困る「通知」を一時的に止める「集中モード」


この前「PowerPoint(パワーポイント)」で発表中、画面右下に「通知」が表示されて慌てました。発表の間だけ非表示にする方法はありますか?
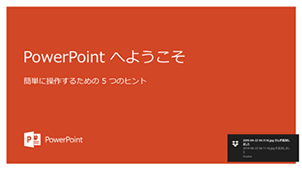

「集中モード」にすれば「通知」の表示を制限できるわ。

具体的にはどう設定するのですか?

たとえばタスクバーの右端にある「通知アイコン」を右クリックして現れたメニューから「集中モード」をたどり「アラームのみ」を選択すれば完了。

「オフ」の設定もあるので「通知」を完全に非表示にできるのではないですか?

それは「集中モード」が「オフ」という意味。だから逆にすべての「通知」が表示されてしまう設定なので間違わないようにしてね。
説明
Windows 10 では約半年に一度、機能強化などを目的とした無償アップデートが行われており、「通知」を非表示にする「集中モード」も追加された機能のひとつです。
「集中モード」の設定を変更する2つの方法
いずれもタスクバーの右端にある「ふきだし」の形をした「通知」アイコンを使います。
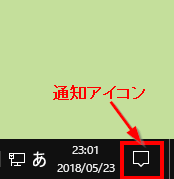
A) 「通知」アイコンを右クリックして現れるメニューで「集中モード」を選択し、表示される「オフ」「重要な通知のみ」「アラームのみ」から切り替える。
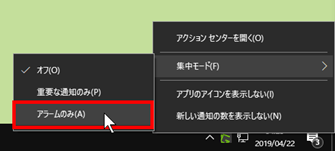
B) 「通知」アイコンを左クリックして右端に現れる「アクションセンター」の下に「集中モード」を設定するパネルがあるのでクリックして切り替える。
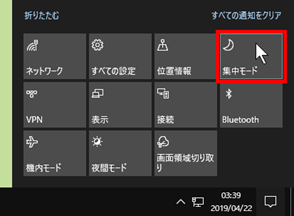
「集中モード」を「重要な通知のみ」または「アラームのみ」に設定していると「通知」アイコンには「小さな三日月」マークが付くのを確認できます。
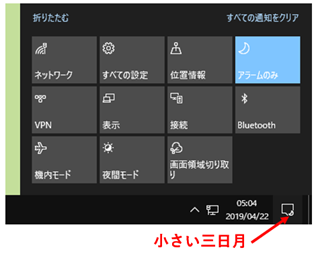
「集中モード」はより詳細な設定も可能です。
2024年10月現在のバージョン (22H2) で「集中モード」の設定は「Windows の設定」を開いて「システム」項目を選択し、左メニューから「集中モード」を選びます。
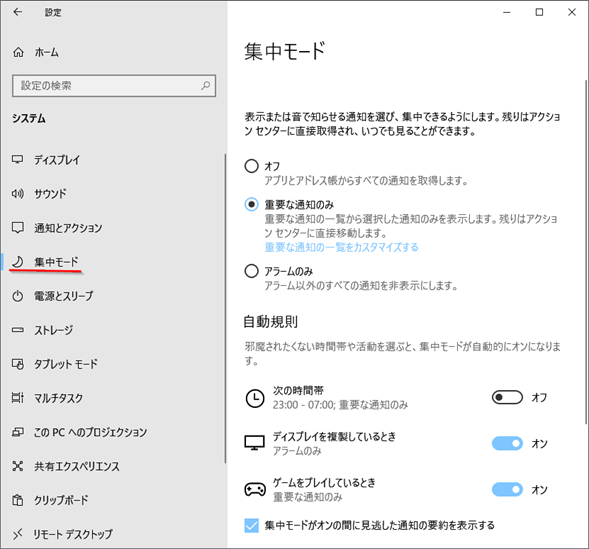
右の設定画面で「集中モード」を「オフ」「重要な通知のみ」「アラームのみ」で切り替えることができます。
- オフ:「集中モード」を解除し、すべての「通知」を表示
- 重要な通知のみ:「重要な通知の一覧」で選択した「通知」のみを表示
※ 前のバージョンでは「優先順位のみ」と表記されていました。 - アラームのみ:アラーム以外、すべての「通知」を非表示
さらに「自動規則」項目も細かく設定できます。
- 次の時間帯:「集中モード」をオンにする時間帯の設定
- ディスプレイを複製しているとき:発表の途中で「通知」が表示されない設定
- ゲームをプレーしているとき:ゲームの途中で「通知」が表示されない設定
「PowerPoint」で発表をする機会があれば、「ディスプレイを複製しているとき」の設定を「オン」にしておけば、毎回、設定しなくても「通知」を非表示にできます。
執筆者: 林 俊二









