Windows 11 は Windows 10 から何が変わる?デザイン面


自宅のパソコンを Windows 11 にアップグレードしたと聞きましたが、変わった点は多いですか?

そうね。デザイン的にも機能的にも結構変わったわ。

たとえば見た目で一番変わったのはどこですか?

やはり「タスクバー」ね。特に「スタートボタン」などの各種ボタンが「中央揃え」になったのが目立つわ。あと「スタートメニュー」のデザインも一新された感じ。
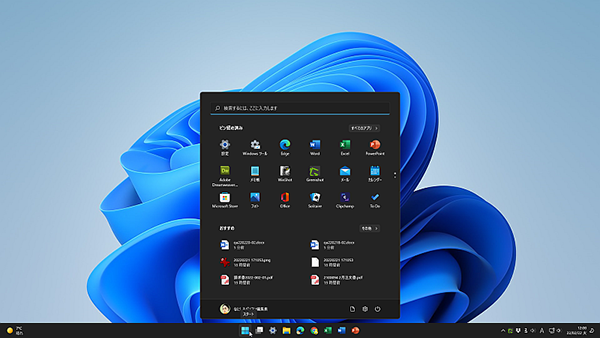

「 タスクバー 」の「 中央揃え 」って使いづらくはないですか?

慣れたら気にならなくなったわ。ちなみに「 設定 」で「 左揃え 」にもできるわよ。
説明
Windows 10 から Windows 11 にアップグレードするとデザイン的にかなりの変化があって最初は戸惑うかもしれません。
また機能的にも追加や変更がありますが、ここではデザイン面についてご紹介します。
細かい変更点も含めるといろいろありますが、大きな変更点は以下の3点です。
- 「 タスクバー 」の「 スタートボタン 」などの各種ボタンが中央に配置
- 「 スタートメニュー 」は「 タイル 」を廃止してアイコンが並ぶ表示に変更
- ウィンドウの角が丸くなり、アイコンもよりカラフルで立体的に変更
とにかく Windows 11 を起動して最初に気が付くのが「 タスクバー 」の変化です。
これまでの Windows ではずっと左端にあった「 スタートボタン 」が、ほかのボタンなどと一緒に「 中央揃え 」になっているのが最大の変化といえるでしょう。
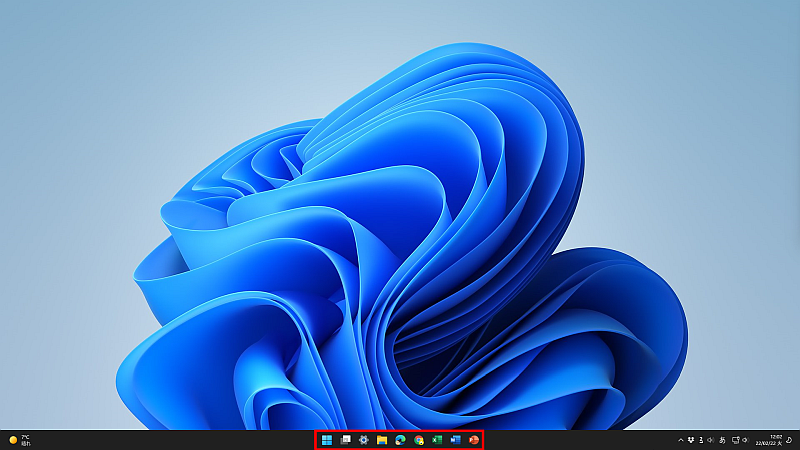
「 スタート 」「 検索 」「 タスクビュー 」といった主要な操作ボタンを「 タスクバー 」の中央に並べることで見た目にバランスがいいだけではなく、画面上で視線やマウスポインターの移動を減らして平均的にする狙いもありそうです。
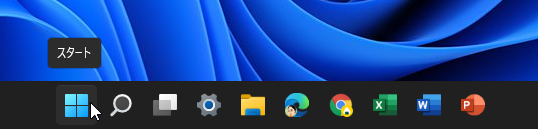
「 タスクバー 」の配置は「 設定 」を使って「 中央揃え 」から従来の「 左揃え 」に変更することもできます。
「 設定 」の「 個人用設定 」で「 タスクバー 」から「 タスクバーの動作 」とたどって「 タスクバーの配置 」項目を変更します。
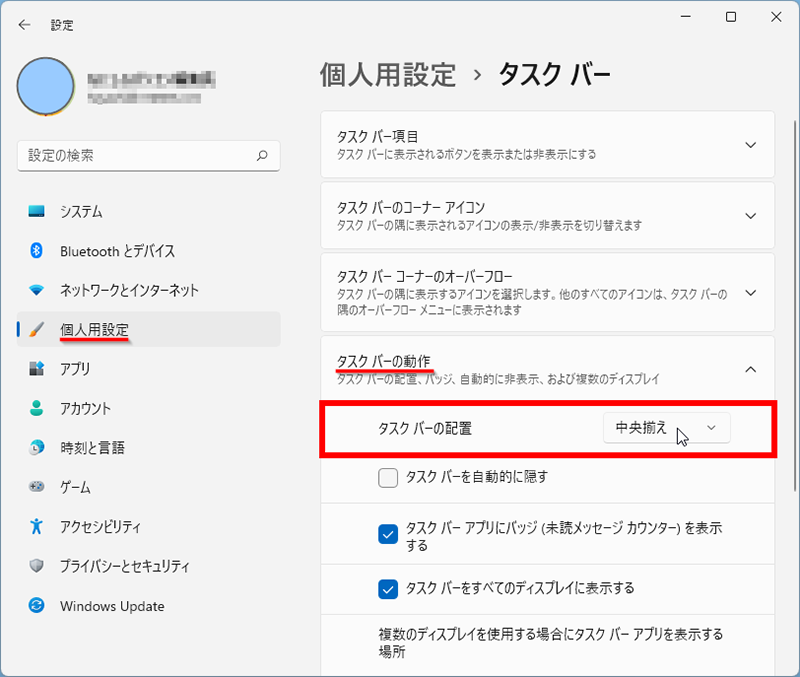
「 設定 」の「 タスクバー 」設定画面を開くには「 タスクバー 」を右クリックして表示される「 タスクバーの設定 」を選択する方法もあり、そのほうが素早く操作できます。
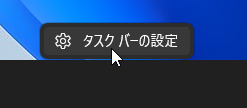
また「 タスクバー 」設定画面の「 タスクバー項目 」で操作ボタンを表示あるいは非表示に切り替えることができます。
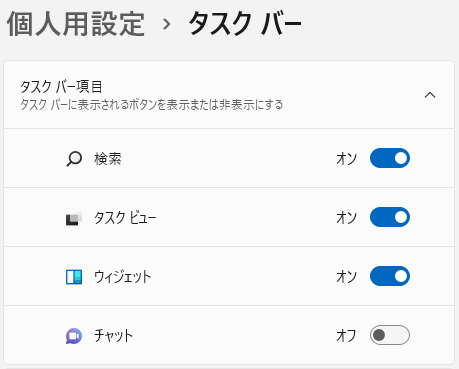
同様に大きく変わったのが「 スタートメニュー 」で、Windows 8 以降で採用されていた「 タイル 」と呼ばれる長方形の操作パネルによる表示方法を廃止したことです。
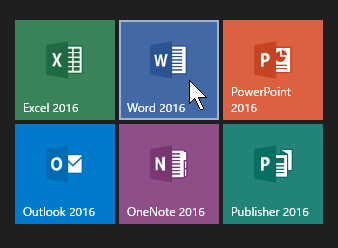
そのかわり Windows 11 の「 スタートメニュー 」では「 デスクトップ 」画面と同様にシンプルなアイコンを並べた表示が採用されています。
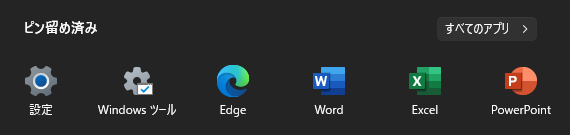
そして「 スタートメニュー 」のレイアウトは「 検索ボックス 」の下に「 ピン留め済み 」アイコンと「 おすすめ 」ファイルのアイコンが一覧表示されるようになりました。
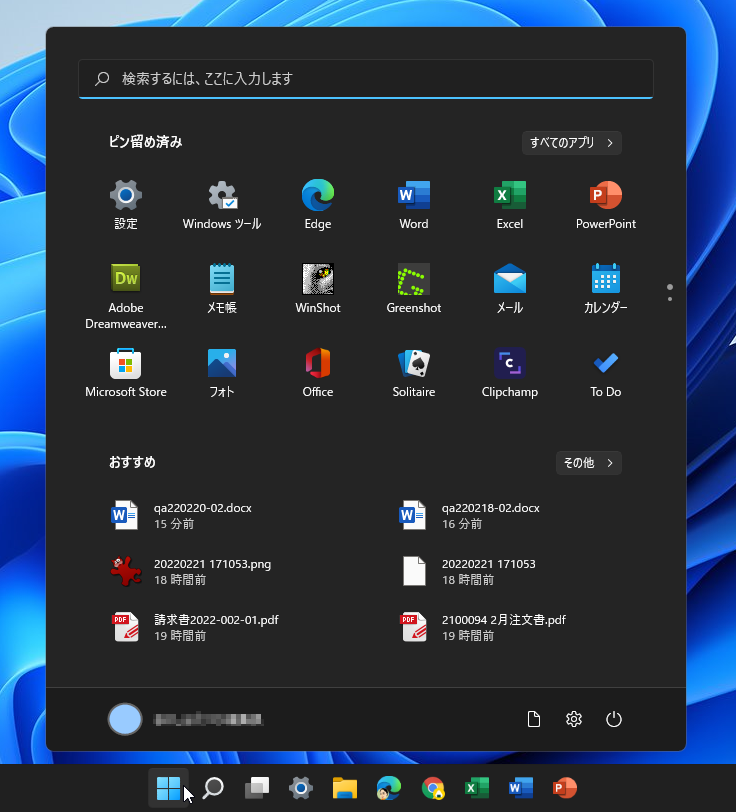
そんな「 スタートメニュー 」も含めてウィンドウの角は丸くなり、「 フォルダー 」などのアイコンもデザインが一新されました。
最初は少し違和感があるかもしれませんが、しばらく使えば気にならなくなります。
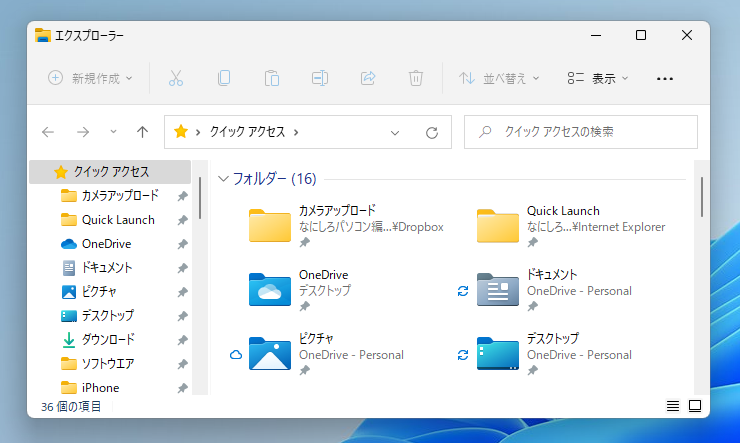
ほかにもデザインやレイアウトが変更された点はありますが、今回、紹介した3点を頭に入れておけば面食らうことはないでしょう。
あとは慣れの部分が大きいです。
執筆者: 林 俊二









