PowerPoint の「ノート」と「発表者ツール」の上手な使い方


PowerPoint を使った発表で「言い忘れ」などを減らすコツはありますか?

「発表者ツール」の「ノート」表示で大切なポイントを確認するのはどう?
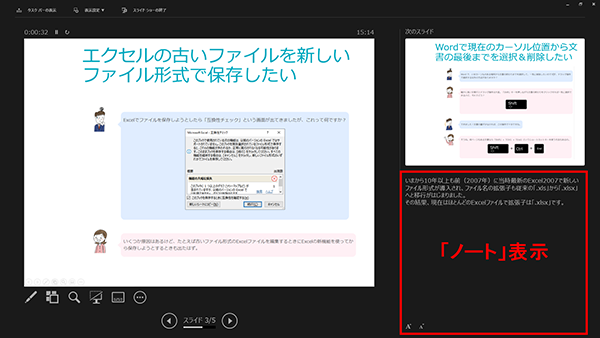

でも「発表者ツール」はスライドショーの途中だと見づらいです。

本当に重要なことに絞って、表示フォントも大きくしておくといいわ。
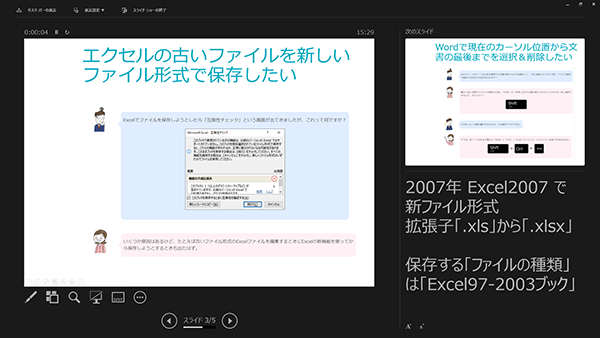

これくらいサイズがあれば使いやすそうです。

それでも「ノート」チェックは念のために、くらいで考えておきましょう。
説明
PowerPoint で資料を作成するとき、スライドごとに原稿や忘れずに話したいポイントなどを「ノート」の入力欄に書き込むことができます。
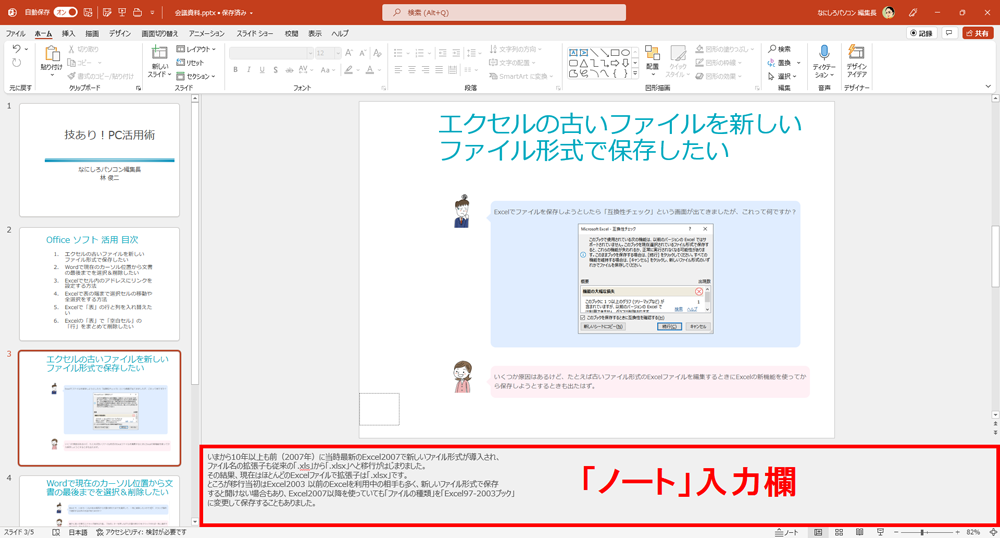
表示されていない場合は、画面下の「ノート」ボタンで切り替えられます。
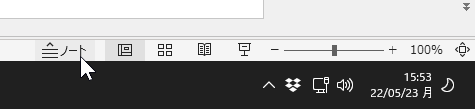
ただし「標準」画面だと「ノート」入力欄は横長で編集しにくいので、リボンの「表示」タブで「プレゼンテーションの表示」グループから「ノート」を選びます。
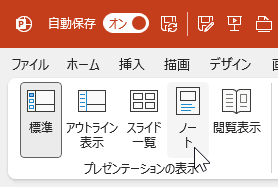
これで「ノート」が、より編集しやすくなり、印刷にも向いています。
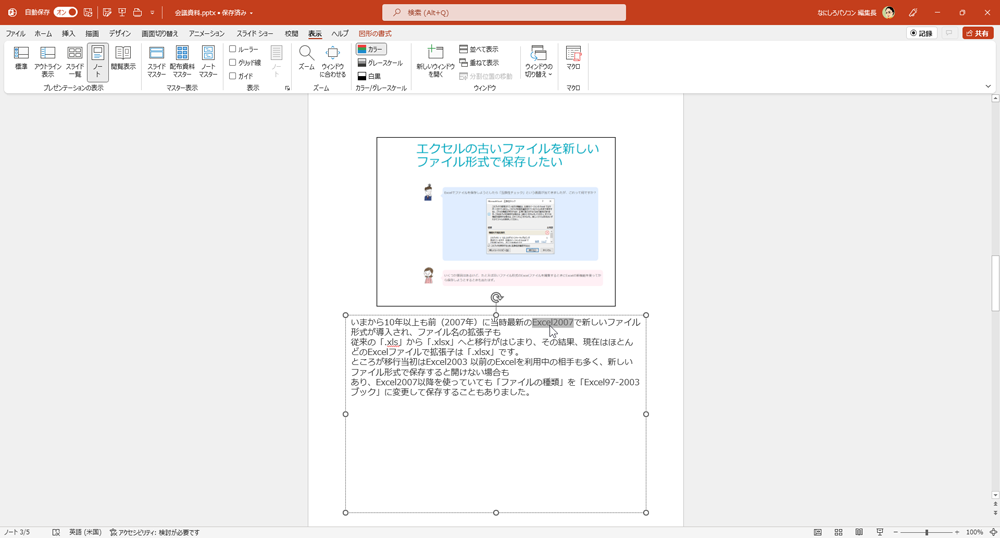
そして、この「ノート」をスライドショー中もチェックしたいときがあります。
そんなとき役に立つのが PowerPoint の「発表者ツール」です。
「発表者ツール」はパソコンをプロジェクターや大型モニターにつないだ後「スライドショーを開始」するとパソコン側に表示されます。
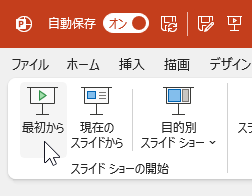
初期設定ではオンのはずですが、表示されない場合はリボンの「スライドショー」タブで「モニター」グループから「発表者ツールを使用する」にチェックを入れます。
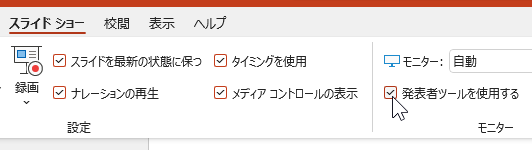
これでスライドショー中に、手元のパソコンでは「発表者ツール」画面を確認でき、画面左に表示中のスライド、右上は次のスライド、右下に「ノート」が表示されます。
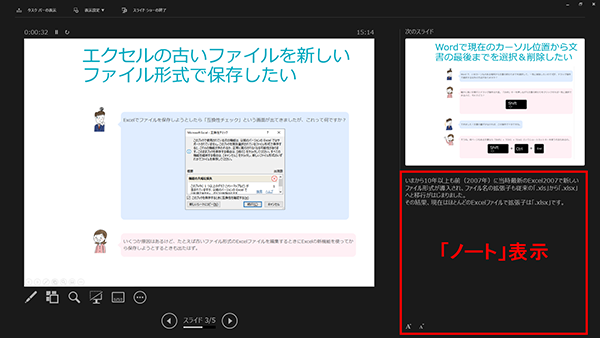
ただし、モニターなどにつながず、パソコンだけでは「発表者ツールを使用する」をチェックしてもスライドショーしか表示されません。
その状態で「発表者ツール」を確認したいときはスライドショーの画面を右クリック、現れたメニューから「発表者ツールを表示する」を選択すれば切り替えることができます。
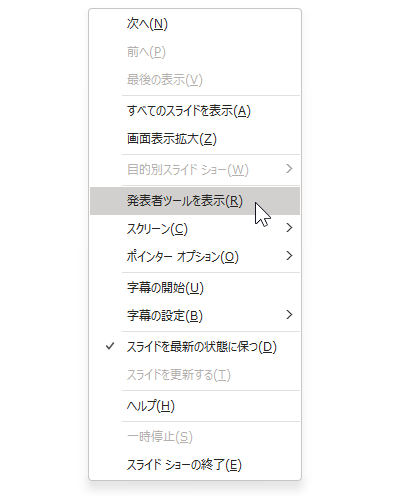
もう一度、スライドショーに戻すには「発表者ツール」を右クリックして現れるメニューから「発表者ツールを非表示」を選択します。
「発表者ツール」に表示された「ノート」の文字サイズは拡大・縮小できるので、要点をまとめて発表しながらチェックしやすい大きさに調整しておくといいでしょう。
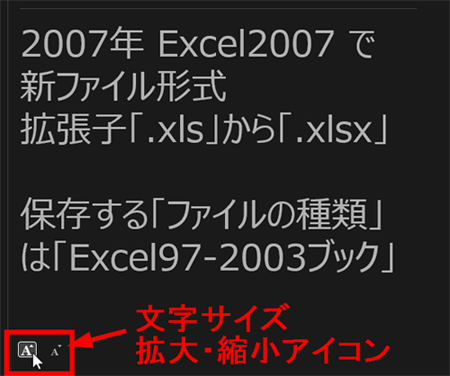
ほかにも「発表者ツール」では表示中のスライドの上に、スライドショーを開始してからの時間が「タイマー」表示されるので、時間調整にも役立ちます。
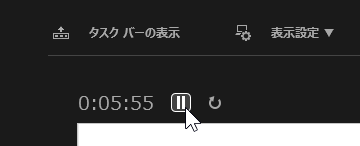
さらに画面左下のメニューから「ペンとレーザーポインターツール」「すべてのスライドを表示」「スライドを拡大」といった機能を使うこともできます。

「すべてのスライドを表示」を使えば、表示したいスライドにジャンプできます。
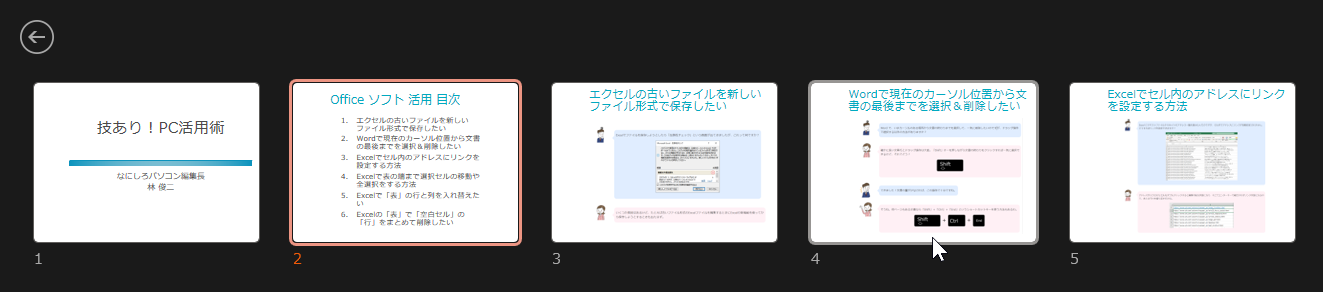
このように「発表者ツール」には豊富な機能が用意されており、特に「ノート」を確認しながら発表したいときには重宝します。
一方で「発表者ツール」や「ノート」に頼ると、パソコンの画面ばかりを見ながらの発表になりがちです。
しっかりと準備した上で、それでも念のために「発表者ツール」を使うといったスタンスがよい結果を生むコツといえるでしょう。
執筆者: 林 俊二









