Windows 10 で画面の一部を切り取ってクリップボードに保存する方法


パソコンで表示中の画面を一部だけ画像として切り取ることはできますか?

「 Windows ロゴ」キーと「Shift」キーを押しながら「S」キーも押してみて。

あっ、画面全体が灰色になって、その上にメニューが現れました!
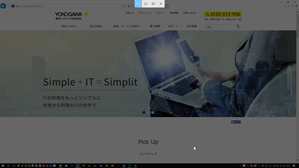

その状態で、切り取りたい範囲の角に「十字アイコン」を合わせて、マウスの左ボタンを押しながら対角線上にある角に向けてなぞるようにドラッグするとどうなる?

灰色の画面から、その範囲だけ白く四角く切り抜かれたように表示されました。
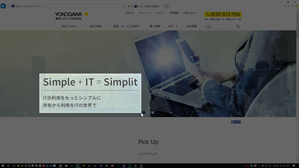

その範囲でOKなら左ボタンを離すことでクリップボードに保存されるわ。
説明
Windows 10 では約半年に一度、機能強化などを目的とした無償アップデートが行われており、画面を画像としてクリップボードに保存する方法も何度か変更されています。
2019年4月現在のバージョン(1809)では「表示中の画面で一部を切り取ってクリップボードにコピーする(画面領域切り取り)」ためのキー操作(ショートカットキー)は
「Windowsロゴ」キー + 「Shift」 + 「S」
であり、3つキーを同時に押すことで開始されます。
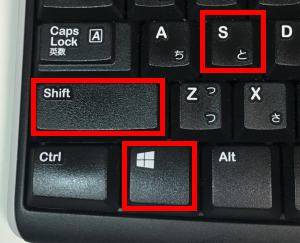
もうひとつの方法として、タスクバーの右端にある「ふきだし」をデザインした「通知」アイコンをクリック、右端に「アクションセンター」が現れるので、その下にある「画面領域切り取り」パネルをクリックすることでも開始できます。
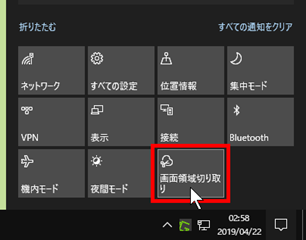
開始すると画面全体が灰色(半透明で元の画面も薄く見える状態)になるので、「十字アイコン」を切り取りたい範囲の角に合わせます。
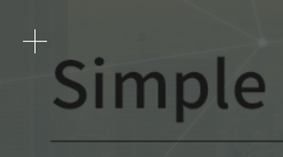
マウスの左ボタンを押しながら対角線上にある角に向けて移動させます。
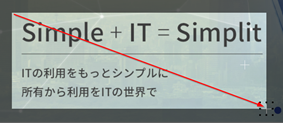
選択した範囲だけ灰色が消えるので、希望の範囲を選択できたら左ボタンを放します。
これで選択した範囲の画面だけが、画像データとしてクリップボードにコピーされた(一時保存された)状態になっています。
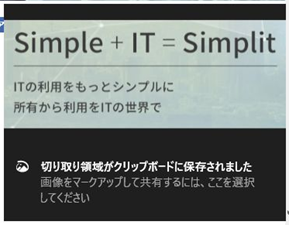
このあと「ペイント」など画像処理ソフトや「Word」など画像を利用できるアプリに、保存した画像データを貼り付け、活用することができます。
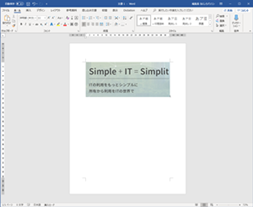
ショートカットキーで画面全体が灰色になったときに表示されるメニューは以下の通り。
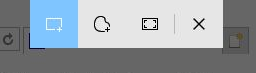
左から「四角形クリップ」「フリーフォーム クリップ」「全画面表示クリップ」「閉じる」で、起動時は「四角形クリップ」が選択されており、切り替えることで好きな形状で切り抜いたり、画面全体を画像として保存したりできます。
執筆者: 林 俊二










