Office をインストールして利用する方法
2025年07月07日
Office をインストールして利用する方法 Microsoft 365 のご契約後、Office デスクトップアプリケーションをインストールして利用する方法をご案内します。
Office をすぐに使いたい場合
Office アプリケーションをインストールして、Word、Excel、Outlook などをすぐに利用したい場合、以下の手順でセットアップを行います。
※ Microsoft 365 に独自ドメインを登録して、組織のドメインを利用したユーザー名 (例、username@contoso.com) や、メールサービスを設定する場合は、先にドメインのセットアップが必要です。本ページ下部の その他 (クリックでページ下部へ移動) より、Microsoft 365 ガイド資料をご確認ください。
Microsoft 365 アカウントとインストール可能台数について
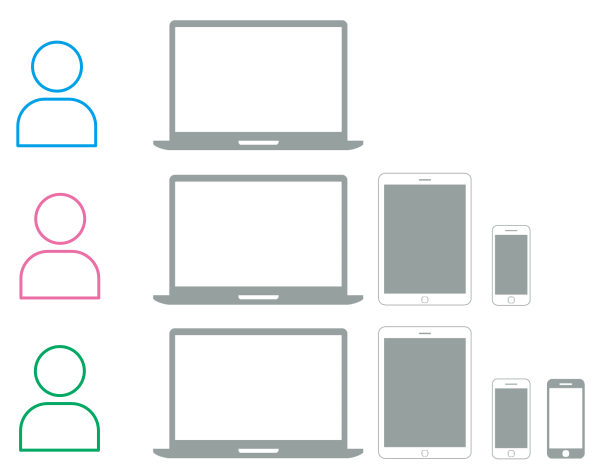
ユーザーごとに、アカウントの作成が必要です
- Microsoft 365 の Office アプリケーションをインストールするには、利用するユーザーごとにユーザーアカウントを作成する必要があります。
- アカウントを作成し、ライセンスの割り当てを行うことで、Office アプリケーションをポータルサイトからダウンロードできるようになります。
※ サービスを利用するユーザー1名につき、1つ、Microsoft 365 ユーザーアカウントを作成します。 - 1つのアカウントを複数名で利用することはできません (ライセンス違反となります)
インストール可能台数について
1ユーザーにつき、複数台 (PC5台、タブレット5台、モバイル5台) の端末にOffice をインストールして利用可能です。
※ 必ずご本人さまで利用する台数分のインストールをお願いします。他のユーザーとの使いまわしはできません。
インストールを行う際は、1アカウントでのインストール数に上限がございますので、ご注意ください。
詳細につきましては、下記の Microsoft公開情報をご参照ください。
リンク: ビジネス向け Microsoft 365 のよくあるご質問
=====
Microsoft 365 アプリは何台のデバイスにインストールできますか?
Microsoft 365 アプリは最大 5 台のデスクトップ コンピューター、5 台のタブレット、5 台のモバイル デバイスにインストールできます。
=====
リンク: マイクロソフト オンライン サブスクリプション契約
セットアップ手順の概要
端末に Office をインストールするために必要な手順は、以下の項目となります。
【管理者が行う手順】
1. Microsoft 365 管理センターにサインインします
2. ユーザーアカウントを作成し、ライセンスを割り当てます
【一般ユーザーが行う手順】
3. Office をインストールする端末で、ブラウザーを開きます
4. 作成したユーザーでサインイン後、[Officeのインストール] ボタンから、インストーラーをダウンロードします
5. 端末をオンラインの状態にしたまま、インストールが完了するまで待ちます
6. Word、Excel など Office アプリケーションを起動し、インストールされたことを確認します
1. Microsoft 365 管理センターにサインインします
[手順]
管理者アカウントの資格情報(ID、パスワード)で、Microsoft 365 管理センターへサインインします。
(URL:https://admin.microsoft.com/AdminPortal/)
- 管理者アカウントのID、パスワードは、ご契約時に送付される「サービス開通案内」に記載しています。
- 管理者アカウントには、後述の「ライセンスの割り当て」を行わず、「管理権限が必要な操作を行うための操作用アカウント」としてご利用いただくことを推奨します。
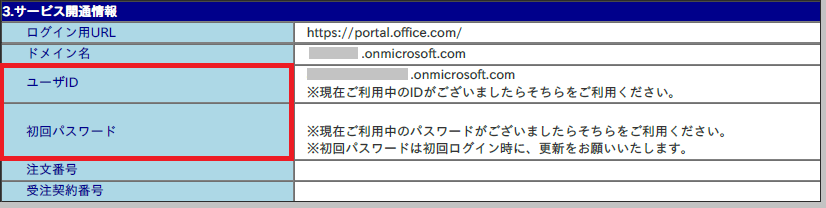
管理者のID、パスワードでサインインします。
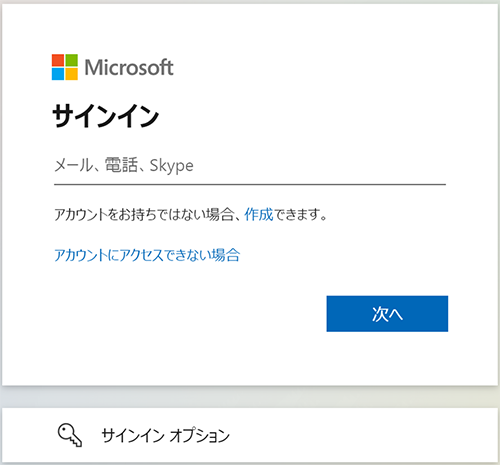
サインイン時に管理者は多要素認証の設定が必須となります。
詳細につきましては、以下ページの内容をあわせてご確認ください。
リンク: Q.サインイン時の多要素認証の設定
2.ユーザーアカウントを作成し、ライセンスを割り当てます
Microsoft 365 管理センターが開きます。
[ホーム] メニュー の [ユーザーの管理] から、[ユーザーの追加] をクリックします。
または、左側メニュー [ユーザ—]、[アクティブなユーザー] をクリックして、[ユーザーの追加] をクリックします。
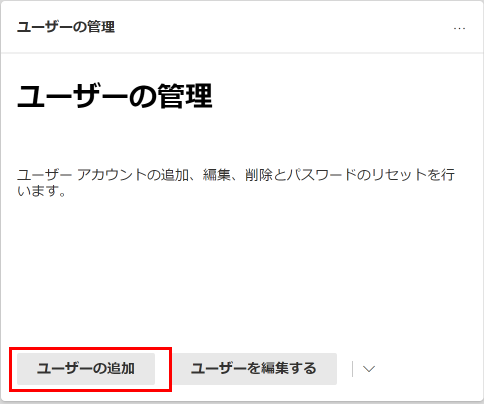
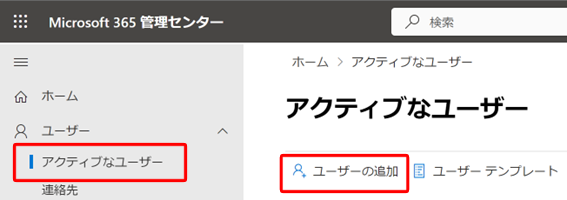
ユーザーの各項目を入力します。
- 表示名、ユーザー名、パスワードは必須となります
- ユーザー名は、Microsoft 365 へサインインする際のIDとなります
- パスワードは、大文字、小文字、記号を組み合わせて設定する必要があります
- 必ずこの手順で確認した ID,パスワードを、メモなどに控えます (表示に従い、メールアドレスを指定して送付することも可能です)
製品ライセンスでは、Office アプリケーションを含むライセンスのトグルスイッチを「オン」にします。
入力後、[追加] をクリックします。
(画像は Microsoft 365 Enterprise E3 ライセンスの場合)
オプションについては管理権限を付与する場合のみ使用しますので、そのまま [次へ] をクリックします。
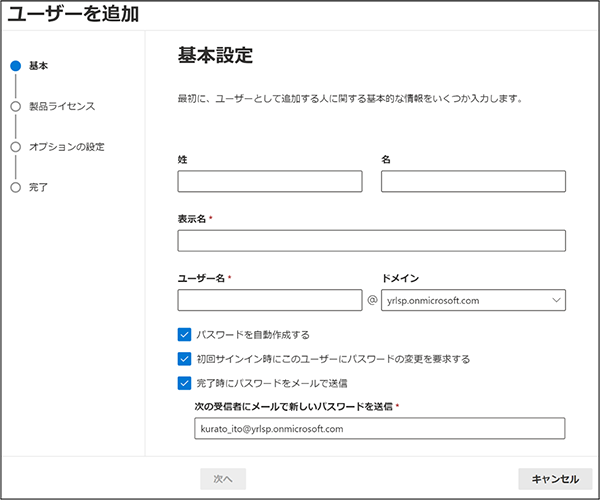
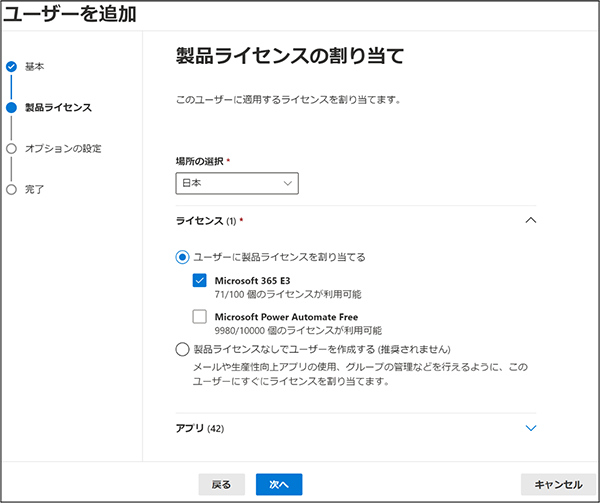
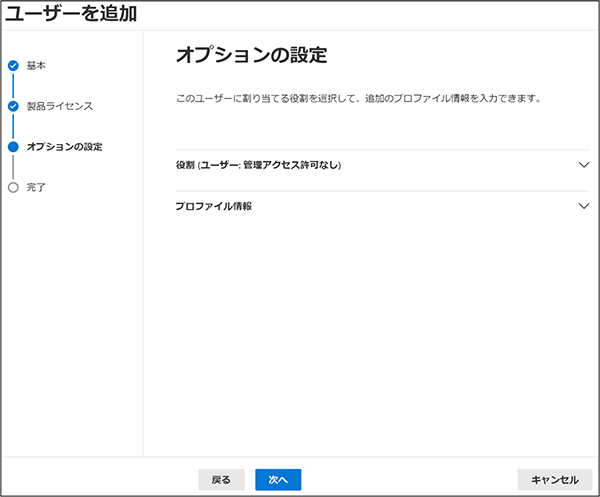
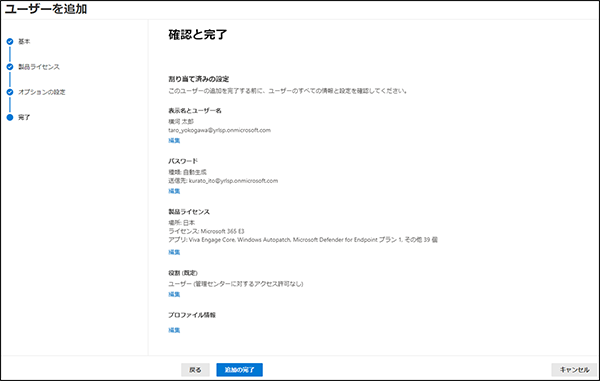
ライセンスを割り当て、[次へ] をクリックして進むと、以下が表示されます。
----------------------------------
ユーザーの詳細
表示名:(ユーザー表示名)
ユーザー名:<ユーザー名>@<テナントドメイン名>.onmicrosoft.com
パスワード:********
割当済みのライセンス
Microsoft 365 E3 (割り当てしたライセンスが表示されます)
----------------------------------
パスワードは [印刷] を選択して、安全に共有できるハードコピーまたは資格情報の pdf を作成します。
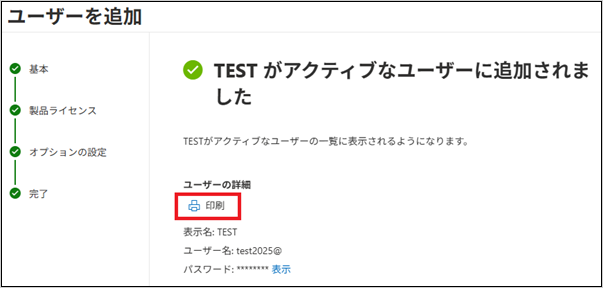
詳細につきましては、下記の Microsoft 公開情報をご参照ください。
リンク: ダッシュボード ビューで 1 人ずつユーザーを追加する
同様の作業を利用するユーザー数分、アカウントの作成を繰り返します。
利用する人数分のユーザーアカウントを作成し終わったら、[閉じる] をクリックします。
- サービス開通案内に記載の管理者ユーザーに、ライセンスを割り当てて利用することも可能ですが、利用者のカウントが煩雑となるため、ライセンスの割り当ては行わず、管理操作用のアカウントとしてご利用いただくことを推奨します。
- Microsoft 社は組織内に少なくとも別の管理者を配置することを推奨しています。
詳細につきましては、下記の Microsoft公開情報をご参照ください。
リンク: Microsoft 365 管理センターの管理者ロールについて
3. Office をインストールする端末で、ブラウザーを開き、Microsoft 365 ポータルサイトにサインインします。
- 以下の画像表示は、2025年 7月時点で確認を行っています。
Microsoft 社の製品、仕様変更により、事前の予告なく将来にわたって変更することがあります。
Microsoft 365 ポータル サイト (https://www.office.com/) を開き、右上か画面中央のサインインをクリックします。
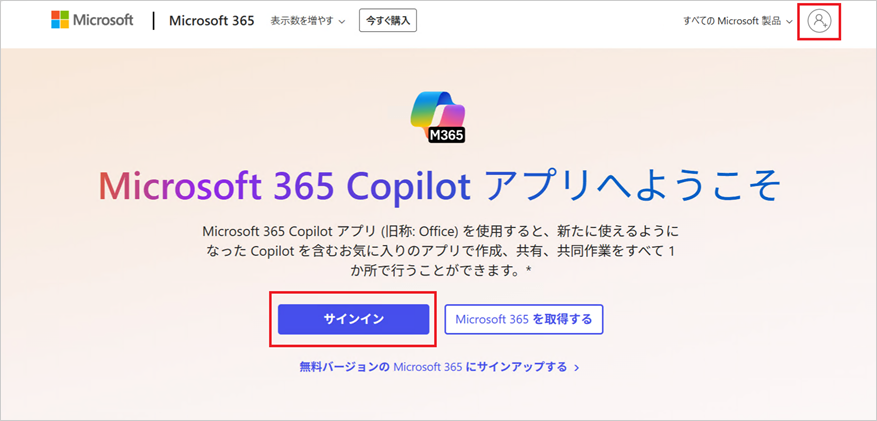
ライセンスを割り当てたユーザーのアカウントID、パスワードでサインイン後、左メニューの “アプリ” をクリックします。
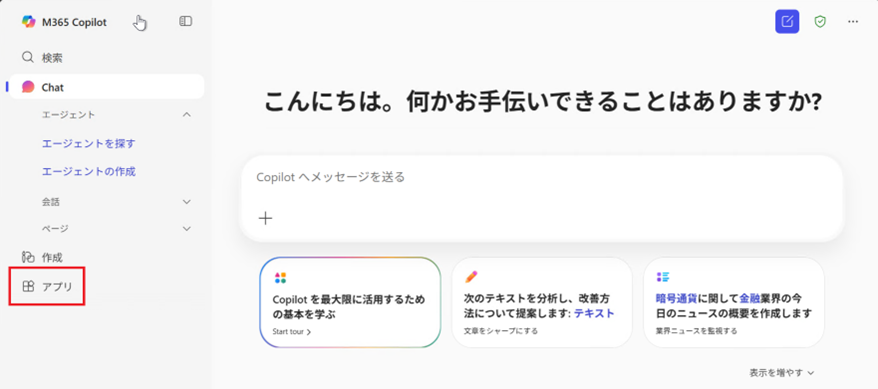
右上にある「アプリのインストール」ボタンをクリックし、「 Microsoft 365 Apps 」を選択します。
- ダウンロードするアプリが表示されない場合は、割り当てられているライセンスにダウンロード版の製品が含まれているかをご確認ください。
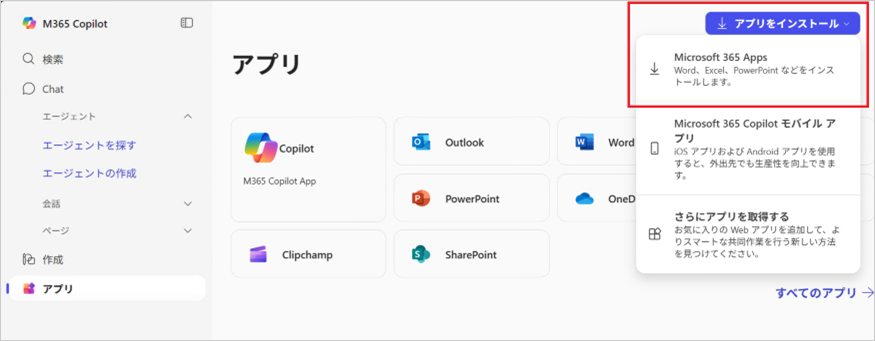
4. マイアカウントページ (https://portal.office.com/account/) で表示される “Office アプリとデバイス” から “Office のインストール” をクリックします。 インストーラー (OfficeSetup.exe) をダウンロード、表示される「ファイルを開く」を選択します。
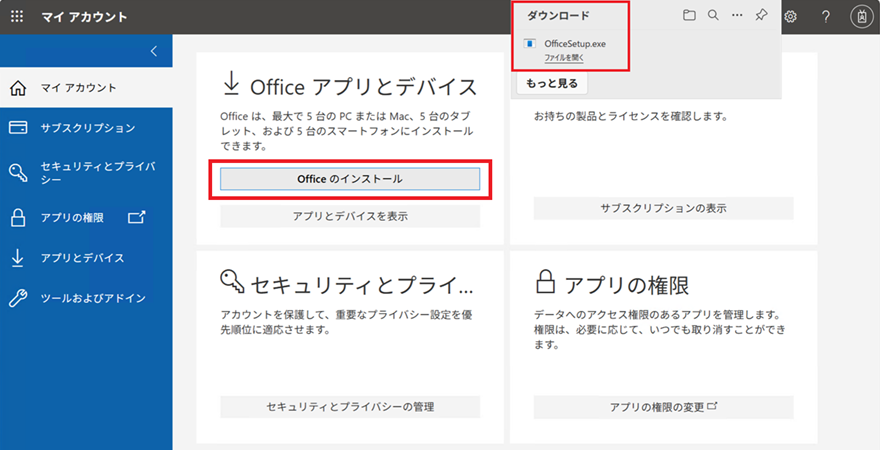
- 以下、表示された場合は、“Office のインストール” をクリックします。
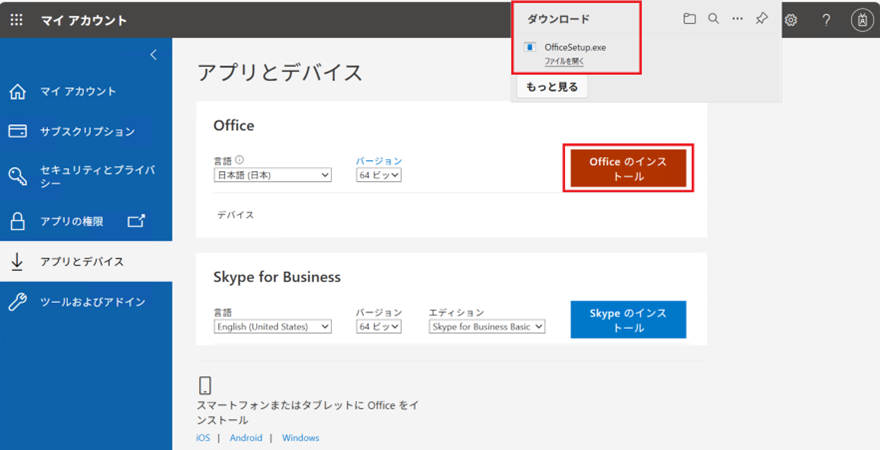
5. 端末をオンラインの状態にしたまま、インストールが完了するまで待ちます
ダウンロードしたインストーラーを実行後、端末をオンラインのままインストール完了まで待ちます。
(環境により、20分程度かかる場合があります)
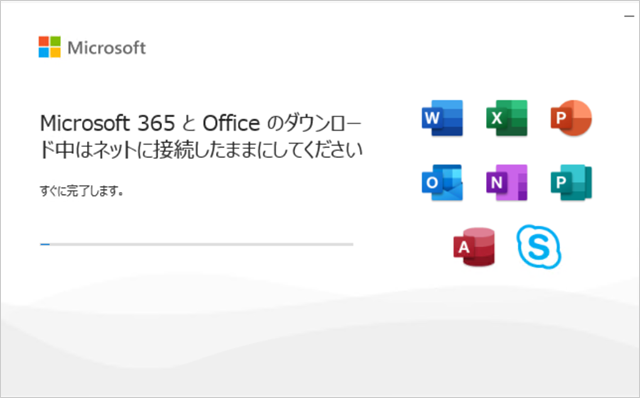
完了すると “準備ができました” メッセージが表示されますので、”閉じる“ をクリックします。
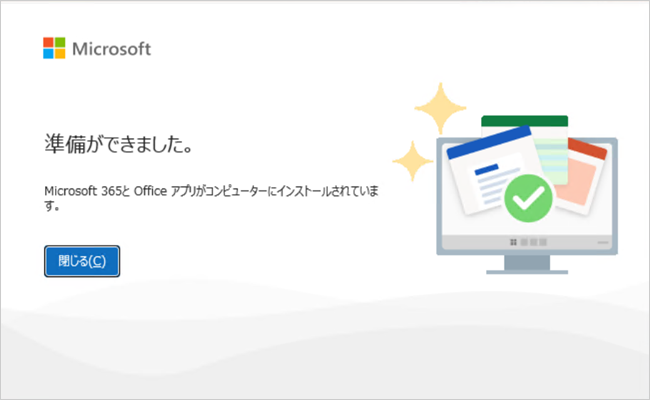
6. Word、Excel など Office アプリケーションを起動し、インストールされたことを確認します
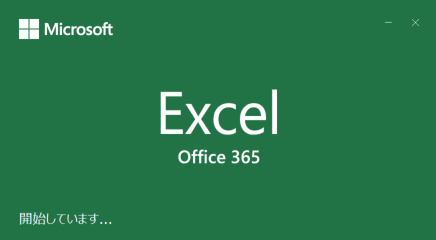
その他
上記手順でインストールができない場合、エラーが表示される場合は、以下ページの内容をあわせてご確認ください。
リンク:Office のインストールができない場合の対応方法
Microsoft 365 のその他機能、サービスのセットアップについては、以下ページより、Microsoft 365 ガイド資料をご参照ください。
リンク:Microsoft クラウドサービスに関するドキュメントダウンロード
手順、参考画像については、記事作成当時のものを利用しています。製品仕様の変更により、実際の手順、表示と異なる場合があります。
ご不明な点などございましたら、以下リンクよりお問い合わせください。
リンク:Microsoft クラウドサービスに関するお問い合わせ
公開日:2019年01月15日
更新日:2023年06月02日
更新日:2024年06月25日
更新日:2025年07月07日




