Office アプリケーションの認証エラーが発生する場合
2019年03月22日
認証エラーのトラブルシューティング インストールしたOffice アプリケーションで、認証エラーが発生する場合のトラブルシュートについて、ご案内します。
Office の認証が失敗した場合の表示
Office アプリケーションをインストールして、Word、Excel、Outlook などを起動した際に、以下のようなエラーが表示されることがあります。
"ライセンスのない製品"
"非営利目的/ライセンスのない製品"
この場合、Office のほとんどの機能が無効になります。Office のすべての機能を復元するには、ライセンス認証が正常に行えるよう、問題の解決が必要です。
Office の認証がエラーとなる場合のトラブルシュート
Office の認証がエラーとなる場合のトラブルシュート方法は、以下の項目になります。(クリックでページ下部へ移動します)
1. 複数のOffice が端末にインストールされていないか、確認します。
2. ライセンス認証ウィザードが表示される場合、ライセンスを割り当てたOffice 365 アカウントの資格情報でオンライン認証を行います。
3. オンライン認証に失敗する場合、ライセンスとサブスクリプションの状態を確認します。
4. Office 365 のサポート/回復アシスタントを試します。
5. アンインストール サポート ツールによる、Office の完全アンインストールを行います。
6. 端末の認証情報をクリアする方法
7. アカウントプロファイルを切り替える方法
8. その他の対応方法
1. 複数のOffice が端末にインストールされていないか、確認します。
1. Windows でコントロールパネルを開きます。
・Windows 10 の場合
左下にある[スタート]ボタンメニューの検索ボックスでコントロール パネルと入力して、検索結果から [コントロール パネル] を選択します。
・Windows 8、8.1 の場合
左下にある[スタート]ボタンを右クリックして[コントロール パネル]を選択します。
・Windows 7 の場合
左下にある[スタート]、[コントロール パネル]の順にクリックします。
2. [表示方法:カテゴリ]と右上に表示される場合、クリックして[大きいアイコン]、または「小さいアイコン」に変更し、[プログラムと機能]を選択します。
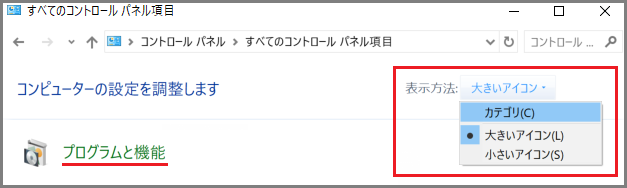
3. 一覧表示されるアプリから、「Microsoft Office 365 Business」「Microsoft Office 365 ProPlus」を探します。
Office 365 と表示される1つ以上のOffice アプリがインストールされている場合、クリックしてアンインストールを行います。
※Word、Excel など、個別のOffice アプリがインストールされている場合、ボリュームライセンス版のOffice がインストールされています。過去のバージョンのOffice と共存させている場合がありますので、アンインストールは行いません。管理者でない場合、組織のOffice 365 管理者までお問い合わせください。
※Windows 10 の[アプリと機能]を利用する場合
1. Windows 10 で、Windows キーを押下します。
2. 歯車のアイコン(設定)から「アプリ」を選びます。
3. 一覧表示されるアプリから、「Microsoft Office 365 Business」「Microsoft Office 365 ProPlus」を探します。
Office 365 と表示される1つ以上のOffice アプリがインストールされている場合、クリックしてアンインストールを行います。
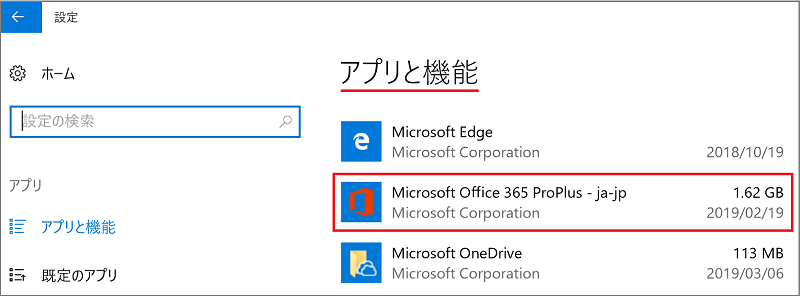
2. ライセンス認証ウィザードが表示される場合、ライセンスを割り当てたOffice 365 アカウントの資格情報でオンライン認証を行います。
組織の Office 365 管理者から割り振られた資格情報(ID、パスワード)でサインインします。
※サインインできない場合、組織の Office 365 管理者へ、IDとパスワードを伝え、サインインできないことを連絡します。
※組織のOffice 365 管理者により許可されている場合、ユーザーが「アカウントにアクセスできない場合」をクリックして、パスワードリセットを行うことが可能です。その他、サインインできない場合の対応方法については、以下をご確認ください。
リンク:Office 365 にサインインできない場合の対応方法
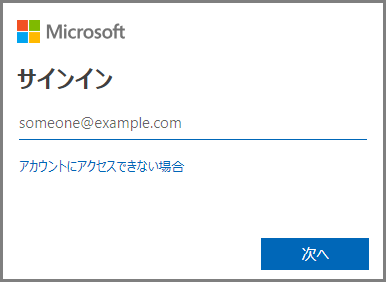
3. オンライン認証に失敗する場合、ライセンスとサブスクリプションの状態を確認します。
1. 組織の Office 365 管理者から資格情報(ID、パスワード)を割り振られている場合、Office 365 ポータルサイト(外部リンク)へサインインします。
※ID、パスワードによるサインインができない場合、うまくいかない場合は、組織の Office 365 管理者へ連絡します。
2. サインイン後、画面右上の丸アイコンをクリックします。表示されるユーザー名と、サインインしているユーザー名が異なる場合、ブラウザーのキャッシュにより既にサインインしている可能性があります。この場合、サインアウトを選択し、「別のアカウントでサインイン」から再度サインインを行います。
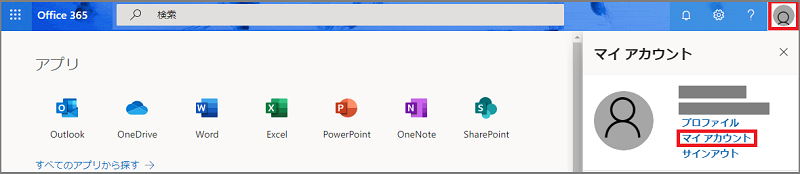
3. [マイアカウント]をクリックします。左側のメニューから[サブスクリプション]をクリックします。
4. アカウントに割り当てられたライセンスが表示されます。Office 365 Business、Office 365 Enterprise などの表示には、含まれるサービスが一覧表示されます。
5. 一覧に「最新デスクトップ バージョンの Office」と表示される場合、ユーザーに割り当てられたライセンスで、Office アプリケーションをインストールして利用可能です。
※ライセンス名が表示されない場合、または、最新デスクトップ バージョンの Office が表示されない場合、組織のOffice 365 管理者へご確認ください。
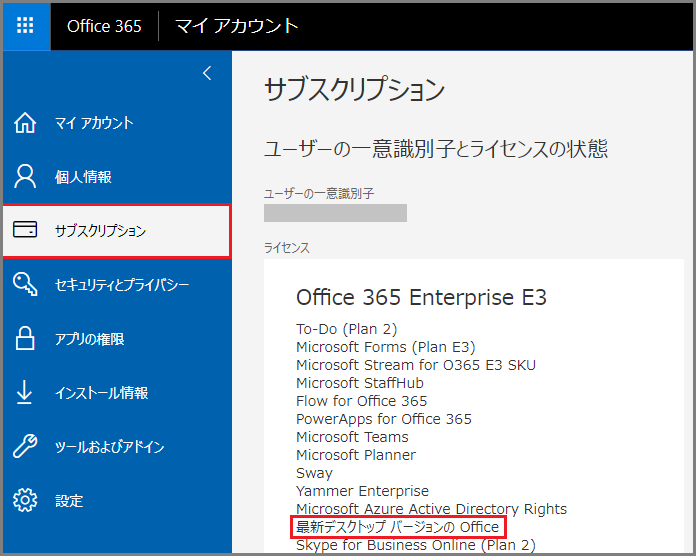
また、Office をインストール可能なライセンスを割り当てられている場合、Office 365 ポータルサイトへサインインすると、右上に「Office のインストール」ボタンが表示されます。
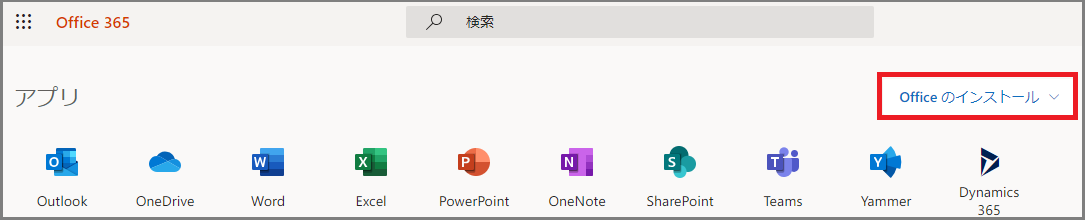
4. Office 365 のサポート/回復アシスタントを試します。
サポート/回復アシスタント ツールは、インストールして実行することで、PC端末上で一連の診断テストを実行し、新しいプロファイルのセットアップや、他の問題の解決を試みます。
いずれかのテストが失敗すると、問題を解決するために推奨されるソリューションが提供されます。
このツールは現在、Office 365 をご使用のお客さまのみご利用いただけます。
次のアプリとサービスに関するいくつかの問題を特定して修正するために役立ちます。
・Office のセットアップ
・Outlook
・Outlook for Mac 2016 または Outlook for Mac 2011
・モバイル デバイス
・一般ビジネス向け Outlook on the web
・Microsoft Dynamics CRM Online
・Exchange Online
・OneDrive for Business
※対応可能なサービス、内容は、サポート/回復アシスタント ツールのバージョンごとに異なります。
※起動時、最新のバージョンに更新されます。
4. Office 365 のサポート/回復アシスタントを試します。
1. Office 365 サポート/回復アシスタントのダウンロード ページ(外部リンク)に移動します。
2. [今すぐダウンロード] をクリックします。
3. インストール プログラムを実行します。
4. インストール後、サポート/回復アシスタントが自動的に起動します。
5. サポート/回復アシスタントを使用する
6. [同意する] を選択してライセンス契約を承諾します。
7. 利用するアプリを選択し、[次へ] を選択します。
8. 問題に最もよく当てはまるサポート内容を選択し、[次へ] を選択します。
9. 職場または学校のアカウントを使用してサインインします。
10. 一連のテストが完了するまで待ちます。
11. テスト結果を確認して、次のいずれかの操作を行います。
12. アプリケーションで問題が解決した場合は、画面の指示に従ってツールを閉じます。
13. テストが失敗した場合は、アプリケーションから理由が示され、その他の解決方法が提案されます。
14. 終了したら、アプリを閉じます。
5. アンインストール サポート ツールによる、Office の完全アンインストールを行います。
Office アプリケーションの認証に失敗する場合、アンインストール サポート ツールを使用した Office の完全アンインストールが有効な場合があります。
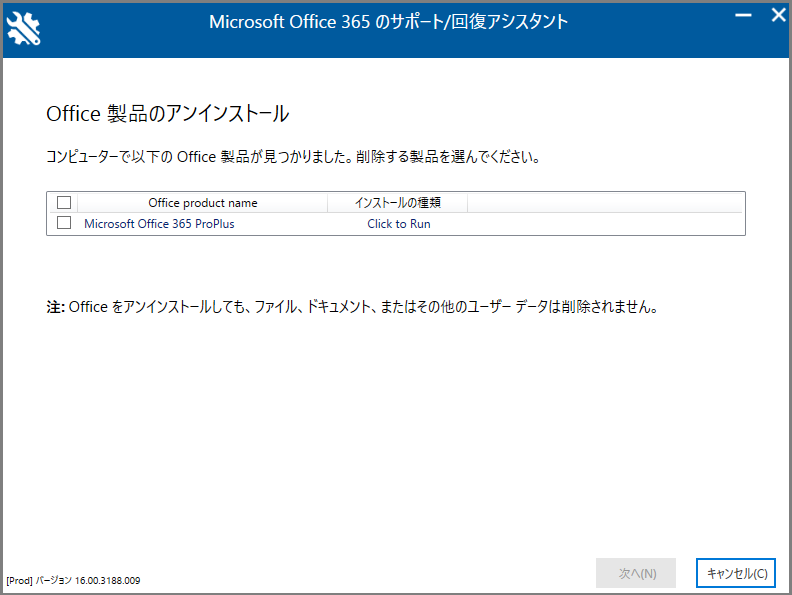
アンインストールサポートツール [OffScrub] はインストールが正常におこなわれるように、特定のレジストリや特定のファイルが削除されるように設計された Microsoft のプログラムです。
[留意事項]
OffScrub ツールを適用することで、現在端末にインストールされている "すべての Office 製品" および関連ファイルがアンインストールされます。
そのため、Office 365 提供製品以外にも、当該端末で Office 製品や Office 関連のツールやソフトウエアなどをご利用中の場合、それらの削除を希望されない場合には、本項の操作はお控えください。
※ OffScrub による削除対象となる製品例 : パッケージ版、VL 版、プリインストール版、ダウンロード版、Office IME 2010、Access Runtime などがアンインストールされる動作となります。
なお、削除ツールを適用すると、自動的にブラウザーがシャット ダウンされる動作となるため、ブラウザーで操作中のページなどがある場合には、あらかじめ操作を終了してから、下記の操作を行ってください。
[手順](Office 365 管理者向け)
1. Microsoft 公開情報PC から Office をアンインストールする(外部リンク)を開きます。
2. 上記ページ中段、[オプション 2 - アンインストール サポート ツールを使用して Office を完全にアンインストールする] 内、[ダウンロード] をクリックします。
3. [SetupProd_OffScrub.exe] が表示されたらを [実行] をクリックします。
4. OS、ファイルへの変更の許可など、端末ローカルの管理権限が必要な操作に関するダイアログが表示される場合があります。 [はい] をクリックします。
5. "Microsoft Office 365 のサポート/回復アシスタント" が開始されます。画面の指示に従い、アンインストールを実行して端末を再起動します。
※ 再起動後、OS にログオンしてから 1 分ほどで "Office がアンインストールされました" と表示されます。
6. 端末の認証情報をクリアする方法
端末の認証情報をクリアする方法
Office の機能制限については、インターネットへ接続可能な状態で、Office を起動し、表示される認証オプションから、有効なライセンスを割り当てたOffice 365 ユーザーアカウントのID、パスワードを利用して認証を行うことで解除可能となります。
上記が無効となる場合や、エラーとなる場合、端末内部の認証情報が期限切れとなっていることが考えられます。その場合、以下方法で、端末内部の認証情報をクリアすることが可能です。
通常、「5. アンインストール サポート ツールによる、Office の完全アンインストールを行います。」の手順で解消が見込まれるエラーとなりますが、解消しない場合や、サポートツールのインストールができない環境で、以下方法をご検討ください。
※本記事とあわせて、Microsoft 社が提供する画像つき手順をご確認ください。
外部リンク:Office 365 から提供される Office 2016 製品のライセンス再認証手順について(別のウィンドウが開きます)
1. ライセンス情報の削除手順
※本手順は記事掲載当時の手順となります。最新の更新で操作手順が変更となることがあります。
1. いずれかのアプリケーション (例 : Word 等) を起動し、[ファイル] - [アカウント] を開きます。
2. [サインアウト] をクリックした後、[アカウントの削除] というウィンドウが表示されましたら、[はい] をクリックします。
※ サインアウトが完了しましたら、かならず起動中のすべてのアプリケーションを終了します。
※ 複数のアカウントでサインインしている場合は、すべてのアカウントでサインアウトが必要です。
サインインしているアカウントがない場合には、これらの操作は不要です。
3. 以下の手順にてコマンド プロンプトを起動します。
[スタートボタン] - プログラムの一覧より [Windows システム ツール] - [コマンド プロンプト] を右クリックし、[その他] - [管理者として実行] をクリックします。
※ [管理者 : コマンド プロンプト] と表示された画面が起動します。
すでにローカルの Administrator ユーザーで作業を行っている場合にも、かならず上記の手順で起動してください。
4. 以下のコマンドをコピーし、コマンド プロンプト上で右クリックし、[貼り付け] をクリックのうえ、[Enter] キーを押下して実行します。
※ OS と Office のビット数の組み合わせにより、実行いただくコマンドが異なります。確認方法は以下を参照してください。
<OS のビット数の確認方法>
画面左下の Windows アイコンを右クリックし、[システム] を選択、[システム] - [システムの種類] から 32 ビットまたは 64 ビットの確認が可能です。
<Office のビット数の確認方法>
Office 2016 のいずれかのアプリケーション (例 : Word 等) を起動し、[ファイル] - [アカウント] を開きます。
画面右下 [バージョン情報] をクリックします。
画面最上部の記載から 32 ビットまたは 64 ビットの確認が可能です。
---------------------------
[OS と Office のビット数が同じ場合]
cscript "C:\Program Files\Microsoft Office\Office16\ospp.vbs" /dstatus
[64 bit OS に 32 bit Office をインストールしている場合]
cscript "C:\Program Files (x86)\Microsoft Office\Office16\ospp.vbs" /dstatus
---------------------------
5. 上記コマンド実行後に出力された結果内、[Last 5 characters of installed product key: *****] の行をご覧いただき、***** で構成された 5 文字で構成された値を確認します。 ※手順 6 [*****] 部分にご入力いただく値となります。
6. 続いて、下記のコマンドを実行します。
※ OS と Office のビット数の組み合わせにより、実行いただくコマンドが異なります。
※ ***** 部分を削除し、手順 5 でご確認いただいた 5 文字で構成された値を入力してください。
※ [Last 5 characters of installed product key: *****] が複数存在する場合には、手順 4 ~ 6 を繰り返し、すべて削除する必要があります。
---------------------------
[OS と Office のビット数が同じ場合]
cscript "C:\Program Files\Microsoft Office\Office16\ospp.vbs" /unpkey:*****
[64 bit OS に 32 bit Office をインストールしている場合]
cscript "C:\Program Files (x86)\Microsoft Office\Office16\ospp.vbs" /unpkey:*****
---------------------------
7. ライセンス認証のクリアに成功いたしますと、「Product key uninstall successful」が出力されます。
8. 今一度、〈手順 4〉のコマンドを実行し、プロダクト キーが残留していないかを確認します。
9. 「No installed product keys detected」と表示されましたら、コマンド プロンプトを終了します。
2. ライセンス再認証手順
1. Office アプリケーション (例 : Word 等) を起動します。
2. [ライセンス認証] 画面が表示されましたら、ライセンス認証を行う Office 365 ユーザー ID を入力し、次へをクリックします。
3. [サインイン] というウィンドウが表示される動作となりますので、パスワードを入力し、[サインイン] をクリックします。
4. 「アカウントが更新されました」 というメッセージが表示されたことを確認し、[OK] をクリックします。
本項の <手順 4> までの操作を行うと、ライセンス認証は完了となります。
7. アカウントプロファイルを切り替える方法
ユーザープロファイルに起因している問題の場合、新規 OS ユーザーを作成することで改善する可能性があります。
新規 OS ユーザー プロファイル (Active Directory などに参加しないローカルアカウント) を作成し、作成したOS ユーザー で認証を試みます。
Windows のユーザー アカウントを作成する(外部リンク)
※ Microsoft の公開情報(外部サイト)となります。
※ Windows 7 をご利用の場合 [コンピューターがワークグループに参加している場合] を参照してください。
※ Windows 8.1 をご利用の場合 [ローカル アカウントを作成する] を参照してください。
Windows 10 の場合は OS のエディションごとでも操作が異なりますためご注意ください。
※ Microsoft の公開情報(外部サイト)となります。
Windows 10 でローカルのユーザー アカウントまたは管理者アカウントを作成する(外部リンク)
1. 左下隅の [スタート] ボタン をクリックして、歯車マークの [設定] をクリックします。
2. [アカウント] をクリックし、[他のユーザー] (または [家族とその他のユーザー]) をクリックします。
3. [その他のユーザーをこの PC に追加] をクリックします。
4. ウィンドウ内の下部にある [このユーザーのサインイン情報がありません] をクリックします。
5. ウィンドウ内の下部にある [Microsoft アカウントを持たないユーザーを追加する] をクリックします。
6. ユーザー名 ("テスト" や "ゲスト" で問題ありません) とパスワードを入力し [次へ] をクリックします。
7. 仮のアカウントを作成したら一度端末を再起動し、作成したアカウントでログオンし、同事象が再現するかご確認ください。
8. その他の対応方法
1. OSをクリーンブートで起動させることにより、OS以外の、自動的に起動するアプリケーションや常駐するアプリケーションの影響を排除することが可能です。
外部リンク:Windows でクリーンブートを実行する方法
2. 解決しない場合、エラー文言、番号の情報を添えて、当社Office 365 サポート窓口までお問い合わせください。
リンク:Microsoft クラウドサービスに関するお問い合わせ




