パソコン買い替え時のデータ移行|Windows 11 対応の手順と注意点
作成日:2023/04/28
更新日:2025/07/28

パソコン買い替え時のデータ移行の方法は?前準備や注意点も解説
パソコンの買い替え時にデータ移行する方法と注意点を詳しく解説します。
また、データ移行を行う前に必要な準備についてもあわせてお伝えします。
データ移行の方法だけでなく、注意点も把握できるので、これからパソコンの買い替えを検討している方やデータ移行の方法を知りたい方は、ぜひご覧ください。
\ 情シスの方、必読の関連情報 /
● Windows 11 リプレース時のPC調達とデータ移行の課題解決方法
● データ移行の手間をなくし、セキュリティー強化ができるデータレスPC化ツール
- 目次 -
1. パソコンの買い替え前にやっておくべきこと
2. パソコンの買い替え時にデータ移行する方法【 Windows 11 版】
3. パソコンの買い替え時にデータ移行する方法【 Windows 10 版】
4. パソコンの買い替え時・データ移行する際の注意点
5. まとめ
パソコンの買い替え前にやっておくべきこと

まずは、パソコンの買い替え前にやっておくべき3つのことを紹介します。
それぞれ漏れなく行えば、パソコンを買い替えた後のデータ移行がスムーズかつ安全に実施できます。
ログイン情報の整理
最近のパソコンには、一度入力したパスワードを記録して、以降は自動で入力してくれる機能が備わっています。
そのため、改めてパスワードを聞かれると把握していない、忘れているといった方は少なくないでしょう。
この機能はパソコンを買い替えると使えなくなり、ログイン情報は自分で入力しなければなりません。
したがって、パソコンの買い替え後に「パスワードを忘れてしまってログインできない」といったトラブルが発生しないように、買い替え前にログイン情報は整理しておきましょう。
USBメモリなどにログイン情報のバックアップを取っておけば、忘れてしまってもいつでも確認できます。
有料ソフトのライセンス引き継ぎ
Microsoft Office や Adobe などの有料ソフトのライセンス引き継ぎも忘れず行いましょう。
基本的に、有料ソフトのライセンスはパソコン1台につき1つなので、買い替え時には引き継ぎを行う必要があります。
Microsoft Office の場合、パッケージ版であれば、古いパソコンのソフトをアンインストールし、新しいパソコンでライセンス認証を行うことで引き継げます。
ただし、ライセンスの引き継ぎを行わずに古いパソコンを処分してしまうと、新しいパソコンで改めてライセンスを購入しなければいけません。
費用と手間が発生しますので、パソコンを買い替える前に有料ソフトのライセンス引き継ぎの準備は済ませておきましょう。
データ移行の準備
データ移行を行う前には、データ移行に用いるデバイスはもちろん、人員や時間の確保といった準備も行いましょう。
データの容量やパソコンのスペックによりますが、パソコンのデータ移行は時間がかかるため、半日ほどの時間を確保しておきましょう。
時間に余裕を持って行うことで、正しい方法で確実にデータを移行できます。
また、データ移行のスケジュール調整も大切です。
いつ、どの部署で、誰からデータ移行を行うのかなど、事前にスケジュールを決めておけば、通常業務に支障をきたすことなくスムーズに実施できます。
パソコンの買い替え時にデータ移行する方法【 Windows 11 版】
パソコン買い替え時にデータ移行する方法は、以下の3つです。
- 外付けストレージを使ったデータ移行
- OneDrive を使ったデータ移行
- OSの機能を使ったデータ移行
今回は Windows 11 のデータ移行方法を解説します。
Windows 11 には、OSの機能の一つとしてデータ移行ツールが標準搭載されているため、外部ツールを使用せずともデータ移行が行えます。
ただし、Windows 11 でサポートしていないファイル形式もあり、標準搭載のツールを介して移行できないケースもあるため、万が一復元できなかったときにデータを失ってしまわないよう、あらかじめバックアップを取っておくことをおすすめします。
外付けストレージを使ったデータ移行の方法
外付けストレージを使ったデータ移行は、以下の手順で行います。
- 外付けストレージ (HDDやSSD) を古いパソコンに接続
- 「エクスプローラー」から「PC」を選択し「デバイスとドライブ」欄にある任意の外付けストレージを選択
- 外付けストレージに移行したいデータをコピー
- 新しいパソコンに外付けストレージを接続
- 外付けストレージ内のデータを任意の場所に保存
注意点として、外付けストレージを使ったデータ移行では、アプリケーションを移行できません。
そのため、アプリケーションは新しいパソコンで再インストールする必要があることを覚えておきましょう。
また、USBメモリを使ったデータ移行も可能ですが、一般的なUSBメモリの容量は16~128GBであるため、大容量のデータを移行したい企業には向いていません。
加えて、USBは小型で紛失しやすいため、特に機密情報を扱う企業の場合は、外付けストレージがおすすめです。
OneDrive を使ったデータ移行の方法
まずは、初めて OneDrive を使う方向けに、OneDrive の設定方法を解説します。
OneDrive の設定方法
- スタートボタンをクリック
- 「すべてのアプリ」をクリック
- 「 OneDrive 」をクリック
- 「 OneDrive を設定」が表示されたら、Microsoft アカウントのメールアドレス・パスワードを入力
- 「 OneDrive フォルダー」と表示されたら、「次へ」をクリック
- 「フォルダーをバックアップ」でデスクトップ・ドキュメント・写真の3つのフォルダが表示されるので、自動でバックアップを取得したいフォルダを選択
- OneDrive についての説明が続くので、内容を確認し「次へ」をクリック
- 「 OneDrive の準備ができました」と表示されたら設定完了
- 「エクスプローラー」を起動し、OneDrive のフォルダが作成されているか確認
以上の流れで OneDrive を設定できます。
次に、OneDrive を使ってデータ移行する方法を解説します。
OneDrive を使ってデータ移行する方法
- 古いパソコンで「エクスプローラー」を起動
- 「エクスプローラー」内にある OneDrive に移行したいデータを選択
- 選択したデータを OneDrive にドラッグ
- 新しいパソコンで OneDrive を起動し、古いパソコンで使用していた Microsoft アカウントでログイン
- 同期が始まるので完了するまで待機
- 新しいパソコンの「エクスプローラー」を起動し、OneDrive にデータが移行されているか確認
OneDrive でのデータ移行はデータ紛失のリスクが低く、外付けストレージを用意する必要もないため、手軽にデータ移行が可能です。
ただし、OneDrive は無料で5GBまでしか使えません。
サブスクリプションサービスの「 Microsoft 365 」を使えば、1人当たり1TBのクラウドストレージが利用可能なため、大容量のデータを移行したい方は、利用をおすすめします。
なるべく費用をかけずにデータ移行したい方は、外付けストレージの使用または次に説明するOSの機能を使った方法がおすすめです。
OSの機能を使ったデータ移行の方法
OSの機能を使ったデータ移行は、以下の手順で行います。
1. 古いパソコンのタスクバーの検索ボックスに「コントロール パネル」と入力し、「コントロール パネル」を起動
2. 「バックアップと復元 ( Windows 7 )」をクリック
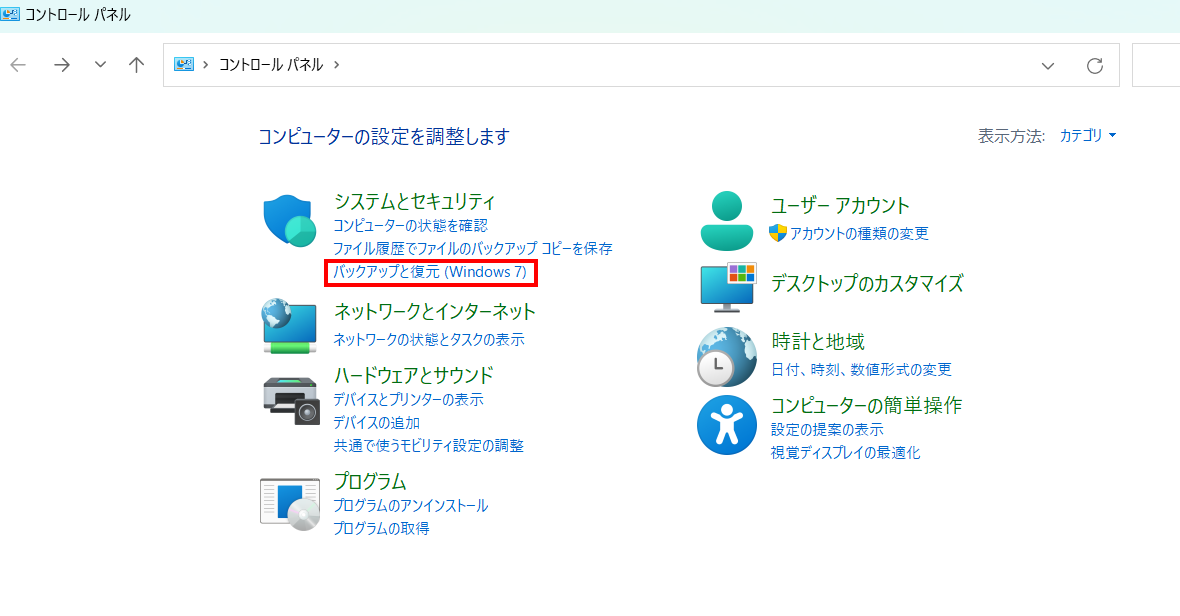
3. ウインドーが開いたら「バックアップの設定」をクリック
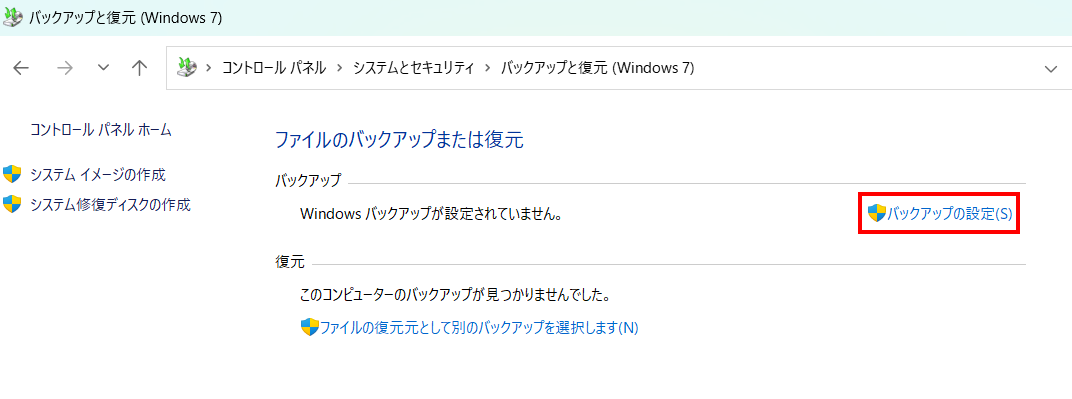
4. 「バックアップを保存する場所の選択」と表示されたら、バックアップを保存するドライブを選択
企業の方は、HDDやSSDなど、容量の大きい外付けストレージ (「ハードディスク上」を選択) への保存がおすすめです。
そのため、あらかじめ外部ストレージを準備しておくとよいでしょう。
5. 「バックアップの対象」が表示されたら「自動選択」と「自分で選択する」のどちらかを選択
自動選択の場合、ライブラリ・デスクトップおよび既定の Windows フォルダに保存されたデータがバックアップされます。
6. 「バックアップ設定の確認」が表示されたら、バックアップ対象などに間違いがないか確認し「設定を保存してバックアップを実行」をクリック
7. 新しいパソコンにデータを保存したストレージを接続
8. コントロール パネルの「システムとセキュリティ」をクリック
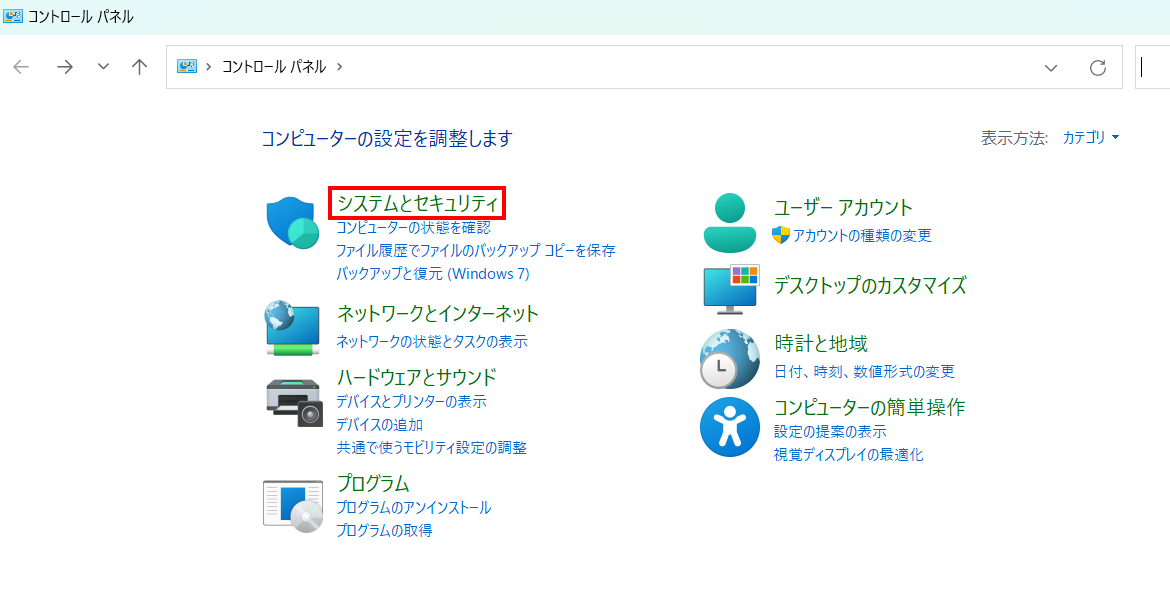
9. 「バックアップからファイルを復元」機能で、新しいパソコンにデータを移行する

以上の方法でデータ移行は完了です。
前述した外付けストレージを使ったデータ移行の方法とは、バックアップ対象の選択方法が異なります。
OSの機能を使えば、自動でバックアップ対象を選定してくれるため、やりやすい方法を採用しましょう。
パソコンの買い替え時にデータ移行する方法【 Windows 10 版】
Windows 10 でパソコン買い替え時にデータ移行する方法は、以下の3つです。
- 外付けストレージを使ったデータ移行
- OneDrive を使ったデータ移行
- OSの機能を使ったデータ移行
なお、「外付けストレージを使ったデータ移行」は、先述した「パソコンの買い替え時にデータ移行する方法【 Windows 11 版】」と同じ手順で行えます。
OneDrive を使ったデータ移行の方法
まずは、初めて OneDrive を使う方向けに、OneDrive の設定方法を解説します。
OneDrive の設定方法
- 古いパソコンの「スタートメニュー」から「 OneDrive 」を検索しクリック
- 「 OneDrive を設定」が表示されたら、Microsoft アカウントのメールアドレス・パスワードを入力
- 「OneDrive フォルダー」が表示されたら「次へ」をクリック
- 「このPCのフォルダーをバックアップする」が表示されたら、「後で行います」をクリック
- OneDrive についての説明が続くので、内容を確認し「次へ」をクリック
- 「 OneDrive の準備ができました」と表示されたら設定完了
- 「エクスプローラー」を起動し、OneDrive のフォルダが作成されているか確認
以上の流れで OneDrive を設定できます。
次に、OneDrive を使ってデータ移行する方法を解説します。
OneDrive を使ってデータ移行する方法
- 古いパソコンで「エクスプローラー」を起動
- 「エクスプローラー」内にある OneDrive に移行したいデータを選択
- 選択したデータを OneDrive にドラッグ
- 新しいパソコンの Microsoft アカウントにログイン
- 同期が始まるので完了するまで待機
- 新しいパソコンの「エクスプローラー」を起動し、OneDrive にデータが移行されているか確認
なお、OneDrive は Windows 11 と同様、無料で5GBまでしか使えません。
そのため、さらに大容量の OneDrive を利用したい場合は、Microsoft 365 の利用もご検討ください。
OSの機能を使ったデータ移行の方法
OSの機能を使ったデータ移行は、以下の手順で行います。
- 古いパソコンでスタートボタンをクリックし「 Windows システム ツール」をクリック
- 「コントロール パネル」をクリック
- 「システムとセキュリティ」から「バックアップと復元 ( Windows 7 )」をクリック
- ウインドーが開いたら「バックアップの設定」をクリック
- 「バックアップを保存する場所の選択」が表示されたら、バックアップを保存するドライブを選択
企業の方は、HDDやSSDなど、容量の大きい外付けストレージ (「ハードディスク上」を選択) への保存がおすすめです
そのため、あらかじめ外部ストレージを準備しておくとよいでしょう - 「バックアップの対象」が表示されたら「自動選択」と「自分で選択する」のどちらかを選択
自動選択の場合、ライブラリ・デスクトップおよび既定の Windows フォルダに保存されたデータがバックアップされます
- 「バックアップ設定の確認」が表示されたら、バックアップ対象などに間違いがないか確認し「設定を保存してバックアップを実行」をクリック
- 新しいパソコンにデータを保存したストレージを接続
- コントロールパネルの「システムとセキュリティ」を開く
- 「バックアップからファイルを復元」機能で、新しいパソコンにデータを移行する
以上の方法でデータ移行は完了です。
パソコンの買い替え時・データ移行する際の注意点

パソコンの買い替え時やデータ移行する際の注意点を3つ解説します。
特に、パソコンの買い替えを検討している企業は知っておくべき内容です。
対策方法もあわせて解説するので、ぜひ参考にしてください。
データ移行に失敗するとデータの紛失・漏えいのリスクがある
今回紹介したデータ移行の方法を誤って行ったり、データの入ったデバイスの管理を怠ると、データが紛失・漏えいしてしまったりする恐れがあります。
データ移行を行う際は、電源が切れて強制終了しないように、PCを十分に充電したうえで行いましょう。
また、USBや外付けストレージを使ってデータ移行を行う方は、デバイスを紛失しないように、社内の鍵がかかる場所に保管するなどの対策を施しましょう。
データの入ったUSBを社外に持ち出して紛失してしまうといったケースは、よく見られます。
データが社外に漏えいし、トラブルに発展する恐れがあるため、データの入ったデバイスの管理には十分に注意しましょう。
データ移行にはまとまった時間の確保が必要
パソコンを買い替えてデータ移行を行う際は、まとまった時間の確保が必要です。
OSの機能や外付けストレージを使ったデータ移行は、工数が多いため時間がかかります。
特に、初めてデータ移行を行う方は操作に慣れていないため、さらに時間がかかることが予想されます。
また、時間に余裕がないなかで慌てて行うと、データが入ったデバイスの紛失や、誤った操作が原因でデータの破損につながりかねません。
企業の担当者は、業務と並行して行うのではなく、データ移行の時間を設け、確実にデータ移行できる環境を整えましょう。
パソコンの処分に時間と費用がかかる
パソコンを買い替える際には、古いパソコンの処分も忘れず行いましょう。
古いパソコンを処分する際にデータが残ったままだと、個人情報の漏えいにつながる恐れがあります。
特に自社の機密情報や顧客情報を管理している企業は、注意が必要です。
機密情報の漏えいが原因で、顧客間で大きなトラブルに発展したケースは珍しくありません。
そのため、古いパソコンの処分は、データの完全消去まで行ってくれる専門業者への依頼がおすすめです。
ただし、依頼する手間と時間、費用が発生するため、事前に時間と費用の確保を検討しておきましょう。
データ消去を業者に依頼する際の注意点や、信頼できる業者を見極めるポイントについては、以下の記事をご参照ください。
また、法人としてパソコンを適切に廃棄する方法や注意点については、こちらの記事でも詳しく解説しています。
まとめ
こちらの記事では、パソコンの買い替え時にデータ移行する方法と注意点について解説しました。
データ移行する際は前準備も漏れなく行い、自社にあった方法でデータ移行を行いましょう。
データ移行は、まとまった時間を確保し、デバイスの管理に注意して行うのがポイントです。
当社おすすめサービス:データ移行作業が要らないデータレスPC™
データレスPCとは、VDIやリモートデスクトップとは異なる、新しいデジタルワークプレイスです。
ローカルディスクにデータを残さないデータレスPCを実現するソフトウエアです。
セキュリティーを確保した上で、より柔軟な働く場所と、より快適なPC環境を提供することが可能です。
データ移行がわずらわしい、時間の確保が難しい、費用をかけず自社でデータ移行を行いたいといった方には、データ移行作業の要らないデータレスPCがおすすめです。
データレスPCの特徴を解説します。
データは自動で OneDrive for Business に保存
OneDrive for Business とは、Microsoft が提供するビジネス向けのストレージサービスです。
ファイルや動画、写真といったデータが自動で OneDrive for Business に保存されるため、パソコンを買い替えても OneDrive for Business を同期すれば、データ移行を行わなくても新しいパソコンでそのまま使用できます。
また、ドキュメントを1ユーザーにつき1TBまで保存でき、データ容量を気にすることなく、複数のPCや端末からファイルを共有できるため、業務の効率化も狙えます。
端末データも自動削除されセキュリティーの強化に
PCで作成されたデータは、自動で OneDrive for Business に保存され、ローカルディスクからは消去されます。
データはクラウド内に残るため、パソコンの買い替え時はデータ移行が不要で、データ漏えいの心配もなく、セキュリティーの強化に役立ちます。
また、ファイアウォールに保護されていない環境下でのリモートワークにおいても、情報漏えいリスクの大幅な低減も期待できます。
データレスPCは、データ移行に時間を取りにくい方や、データを安全に運用したい方におすすめです。
データ移行の手間をなくしたい、安全にデータを移行したいといった方は、データレスPCの利用もあわせて検討してみてください。





