【基礎編】はじめてのRPA『 Microsoft Power Automate 』をはじめてみよう
作成日:2023/11/29

【基礎編】はじめてのRPA
『Microsoft Power Automate』をはじめてみよう
これまで当社コラムでは、Microsoft 社が提供する業務効率化ツール群「 Power Platform 」のうち、アプリ作成用ツールである「 Power Apps 」と、データ分析用のBIツールである「 Power BI 」をご紹介してきました。
しかし、Power Platform でできることはそれだけではありません。
今回ご紹介するのは「 Power Automate 」です。
その機能はRPA、すなわち「業務のロボット化」です。
「RPA」とは?
はじめに、「RPA」について簡単ですがご紹介します。
「 Microsoft Power Automate 」が提供する「RPA」とは、「 Robotic Process Automation 」の略のことです。
日本語で言えば、「ロボットによるプロセスの自動化」で、すなわち「業務のロボット化」ということになります。
日々の業務のうち、人間による複雑な判断を必要としない業務工程をあらかじめプログラミングしておくことで、ロボットが自動で処理してくれる、ということです。
「ロボット」という言葉を使ってはいるものの、もちろん皆さまがイメージされるような鋼鉄のスーパーロボットが稼働するのではなく、実際にはデジタルの世界で稼働するRPA用のソフトウエアがロボットと呼ばれています。
これまで人間が行っていた膨大な反復作業などをRPAによってロボットに任せることができれば、空いた人員は別のコア業務に集中することが可能になることから、人手不足を解決する手段として、注目を集めています。
また、人間が行えばヒューマンエラー発生リスクを無視することはできない、メール送信などの業務をロボットに任せることができれば、たとえ何百、何千とメールを送っても、宛先を誤ることはありません。
このようにリスク管理の面においても、RPAは非常に有効なソリューションとして注目されています。
「 Microsoft Power Automate 」とは
それでは、RPAを始めるにはどうすればよいのでしょうか。
その方法の一つとしてご紹介するのは、Microsoft 社が提供している「 Microsoft Power Automate 」です。
「 Power Automate 」も、「 Power Apps 」や「 Power BI 」と同様に、ローコード開発による使用が見据えられているため、プログラミングの知識がなくても簡単にRPAを始められることが特長です。
ちなみに、「 Power Apps 」「 Power BI 」に関しては、過去のコラムで取り上げています。
こちらについてもご興味のある方は、ぜひご覧ください。
Power Apps や Power BI を題材にしたコラム
- ● 【発展編】Power Apps でアプリにメール送信機能を実装してみよう

- ● 【基礎編】はじめてのBI ~『 Microsoft Power BI 』でBIをはじめてみよう~

- ● 【基礎編 2】はじめてのBI ~『 Microsoft Power BI 』をさらに活用しよう~

Power Automate を使ってみる
それでは早速、Power Automate を使ってみます。
なお、ご利用の前に次の点にご注意ください。
Power Automate には、正確には「 Power Automate 」と「 Power Automate Desktop 」の2種類が存在します。
前者はクラウド上でRPAを行い、後者はPCにソフトをインストールすることで使用可能になります。
今回は、初めてRPAを試してみる状況を想定し、お手軽に始められるように、事前インストールが不要なクラウド版「 Power Automate 」の利用の様子をご紹介します。
クラウド版 Power Automate の起動
Microsoft 365 のアプリ一覧画面から「 Power Automate 」をクリックします。
ホーム画面に遷移するので、ここで画面左のツールバーから「作成」をクリックします。
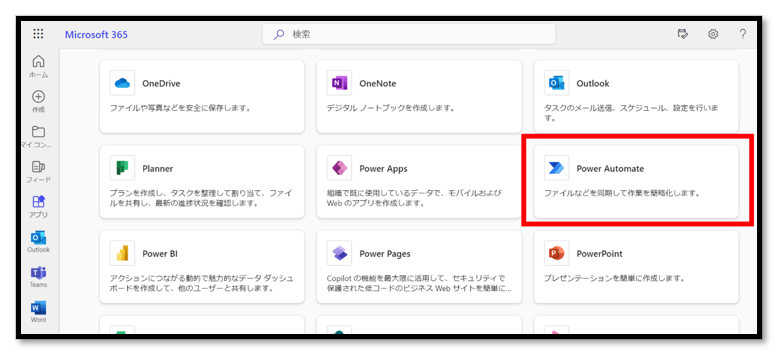
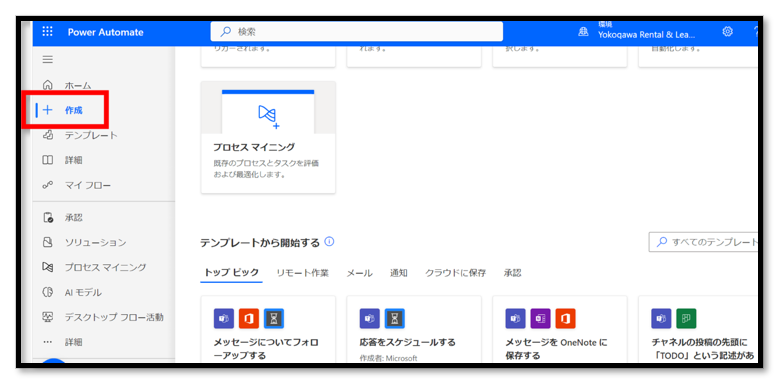
作成画面に移動することができました。
ここからご自身の目的に沿ったRPAフローを作成していくことになるのですが、今回はとにかく簡単に!「テンプレートから開始する」を使用します。
ちなみに、RPA「フロー」とはなんなのでしょうか?
「フロー」という言葉は初耳でも、「フローチャート」を目にしたことがある方は多いのではないでしょうか。
RPAにおけるフローもそれとイメージは同じです。
例えば、
「エクセルを更新した」
↓
「更新内容を読み取ってメールを送信した」
↓
「送信したメールを OneDrive に保存した」
となるように、RPAで処理する工程や条件の流れを示すものがフローと呼ばれます。
特に Power Automate においては、「ローコードでRPAを利用する」ということは、この「フローを作る」ことと、ほとんど同義なのですが…。
「テンプレートから開始する」場合は、メールの送信や添付ファイルの自動保存など、RPAが用いられることの多い業務にはあらかじめテンプレートが用意されており、それを利用することで、なんとほとんど作業なしでRPAフローを完成させることが可能です。
RPA「電子メールをチャネルに転送する」を実行する
いよいよ実際に、テンプレートからRPAを実行してみます。
「テンプレートから開始する」から「トップトピック」を選択。
その中にある「電子メールをチャネルに転送する」をクリックします。
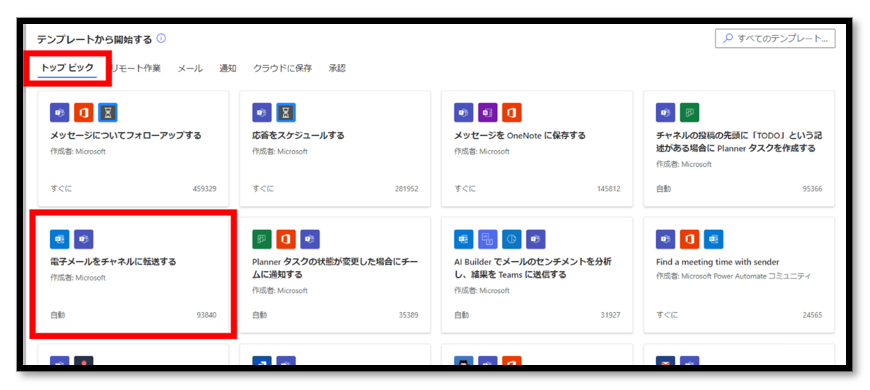
このフローにおいて、何のアプリが使用され、何が行われるのかを確認できます。
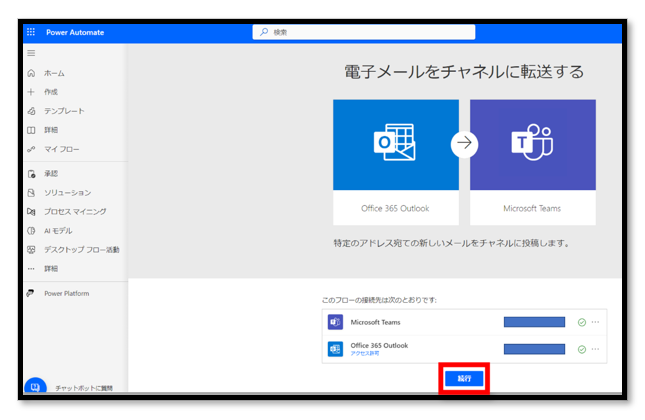
画面下の「続行」をクリックします。
転送先となる Teams のチームとチャネルを選択します。
(今回は練習なので、新しいチャネルを作成することをお勧めします。)
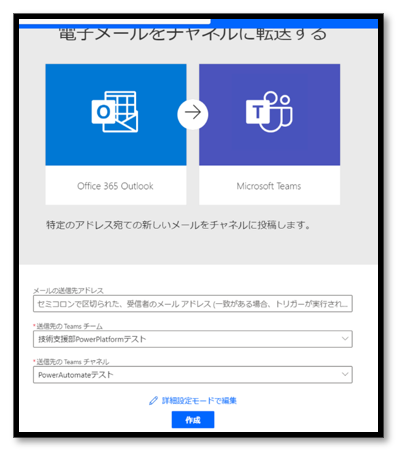
チーム、チャネルが選択できたら、「作成」をクリックします。
フローの詳細を示す画面が表示されました。
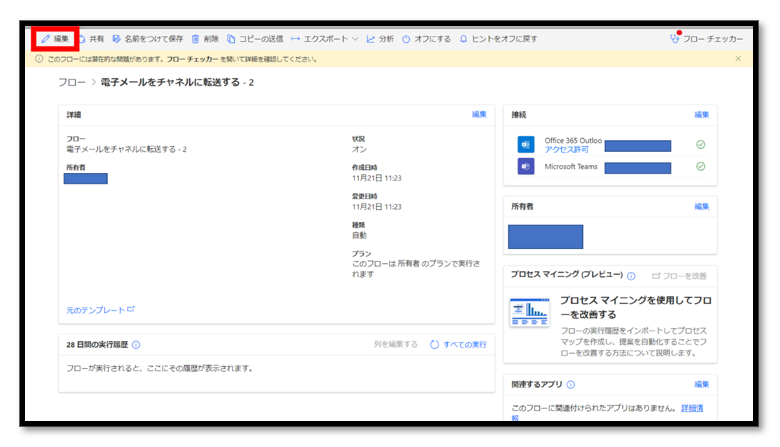
この時点でフローは完成しているのですが、最後に少しだけフローを改良しておきます。
画面左上の「編集」をクリックします。
このRPAに含まれるフローが表示されました。
画面上では英語ですが、つまり
「新規メールを受信したとき」→「 Teams に投稿する」
というフローです。
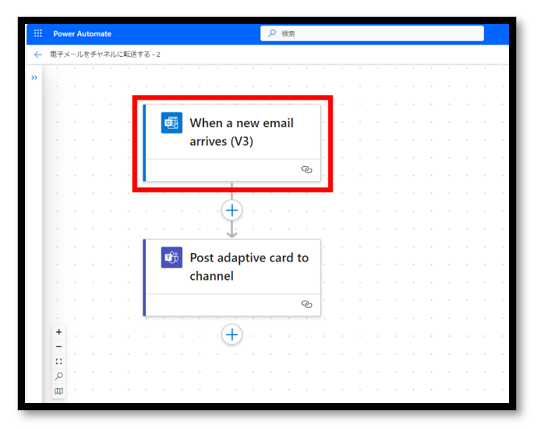
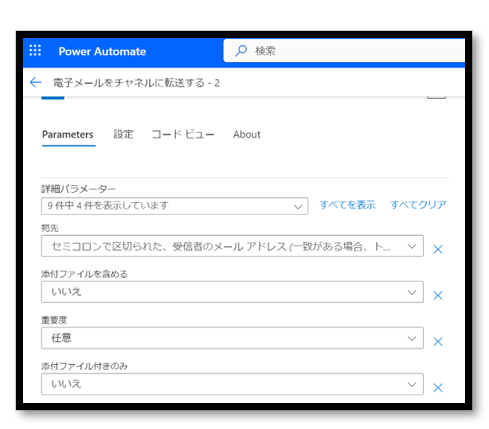
まず「新規メールを受信したとき」をクリックします。
このメニューから、新規メールのうち、どのような内容のメールを対象とするか、詳細を設定することができます。
さらに、「詳細パラメーター」をクリックすれば、より細かい内容も指定できるようになります。
今回は「宛先」を自分のメールアドレスに設定し、「件名」を「はじめてのRPA」を含むものに設定します。
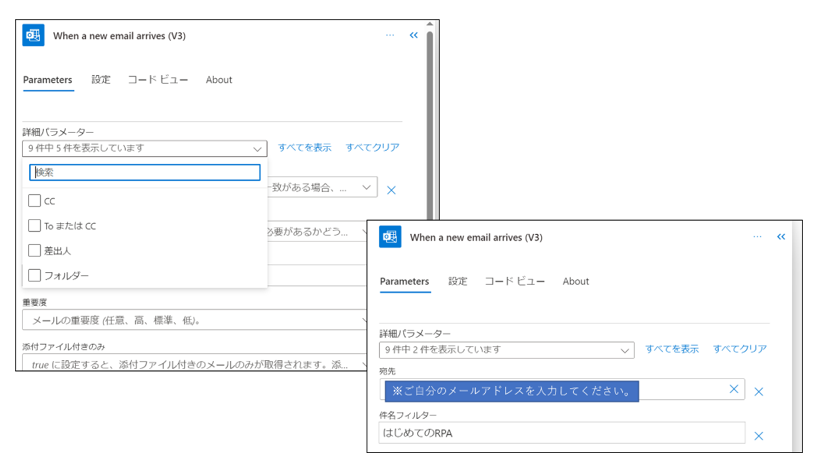
続いては、次のフロー「 Teams に投稿する」をクリックしてみましょう。
ただし、こちらには最初に設定した内容がすでに入力されているので、特に変更・追加することはありません。
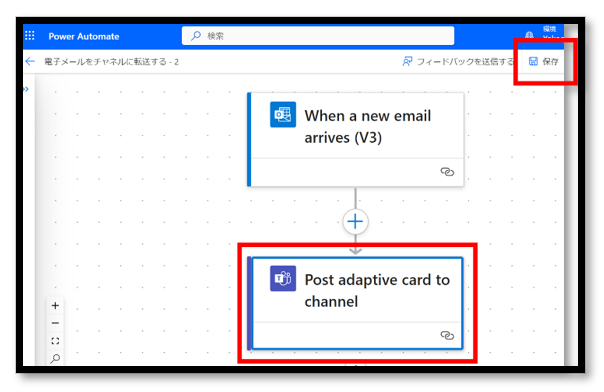
RPAに慣れてきたら、コードを書き換えてより詳細な挙動を設定できるのですが、今回は割愛します。
フローの編集が完了したので、画面右上にある「保存」をクリックします。
保存が無事に完了すれば、画面上部に緑の通知バーが表示されます。
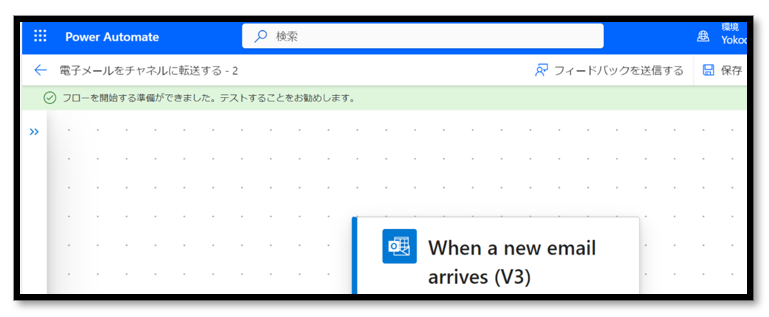
この時点でフローは完成し、すでに実行されています。
早速試しにメールを送ってみましょう。
フローに設定した通り、宛先は自分、件名には「はじめてのRPA」と入力し、メールを送信。
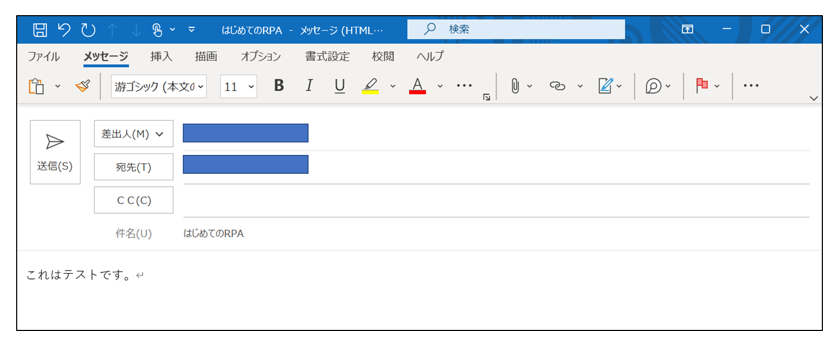
しばらく待つと、Teams にもメールの内容が転送されました!
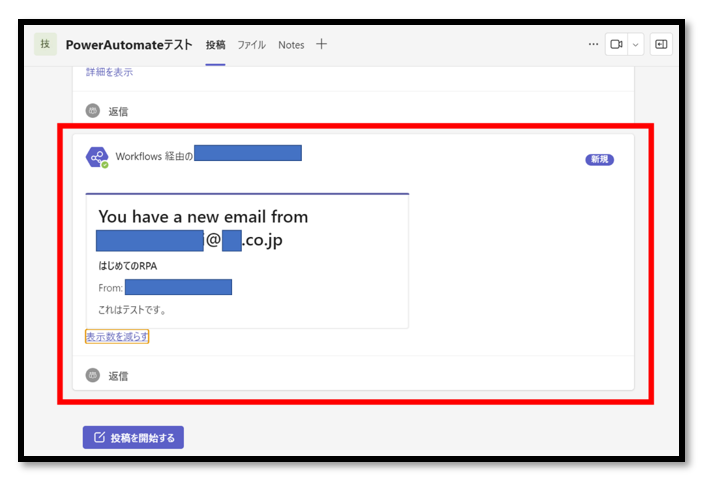
これにて、「電子メールをチャネルに転送する」フローの完成です。
簡易的なものではありますが、初めてのRPAの第一歩を踏み出すことができました。
RPAの活用レベル 1
今回作成したフローは非常に簡易なもので、得られる効果も一見地味ですが、意外に活躍の機会は多く存在します。
例えば、「メールの送信者」を特定のお客さまに設定し、「メールの宛先」を、そのお客さまを担当するメンバーに設定すれば、お客さまからのメールを見落とすことなく、すぐにその内容について Teams 会議を始めることができます。
メールと Teams の取り次ぎという地味ながら面倒な作業を、見落としなくロボットが代行してくれるようになりました。
毎日膨大な量のメールが届き、迅速に対応しなければならない案件を危うく見落としかけた…、という経験のある方は、まずはこのフローを作成してみてはいかがでしょうか。
まとめ
今回のコラムでは、「 Power Automate 」の概要についてご紹介しました。
テンプレートを利用することで、非常に簡単にRPAフローを作成することができました。
Power Automate はテンプレートの種類が非常に豊富であり、テンプレートを元に改良を加えていく方法での利用が有効です。
ぜひ皆さまもご自身で目的に合ったテンプレートを探して、はじめてのRPAの、その第一歩を踏み出してみてください。
おまけ
当社では、ハイブリッドIT環境において、どこでもサーバー管理ができるデジタルタッチポイントサービス「 Yellow Dash Support 」をご提供しています。
RPAで事務作業を自動化した後は、IT機器の管理もツール&サービスを活用してアウトソーシングしてみてはいかがでしょうか!?
IT環境管理と運用にお悩みであれば、ぜひご相談ください!
筆者

屋敷 (横河レンタ・リース株式会社 営業統括本部ITS&システム営業推進本部 システム営業技術支援部)
主な業務は、構成支援、問い合わせ対応、チラシ、セミナー準備などの販促活動。





