【基礎編 2】はじめてのBI 『 Microsoft Power BI 』をさらに活用しよう
作成日:2023/09/29

【基礎編 2】はじめてのBI
『 Microsoft Power BI 』をさらに活用しよう
「BI」、ビジネスインテリジェンスとは、企業が蓄積したデータを収集・分析し、今後のビジネスに役立てることです。
もちろん、企業のデータ量は膨大であり、BIには専用ツールの活用が不可欠です。
本コラムでは、そのようなBIのためのツール、すなわちBIツールのひとつである「 Microsoft Power BI 」にフォーカスして、その入門知識をご紹介します。
なお、【基礎編】第1回となるコラムはこちらです。
本コラムの前提となる知識をご紹介しているので、ぜひ併せてご覧ください。
Power BI でデータを読み込む
企業が集積しているデータの形式は多種多様ですが、BIツールはそれらの読み込みにできるだけ多く対応している必要があります。
まずは、Power BI の実際の画面をお見せして、Power BI がどれだけ多くのデータ形式の読み込みに対応しているかをご紹介します。
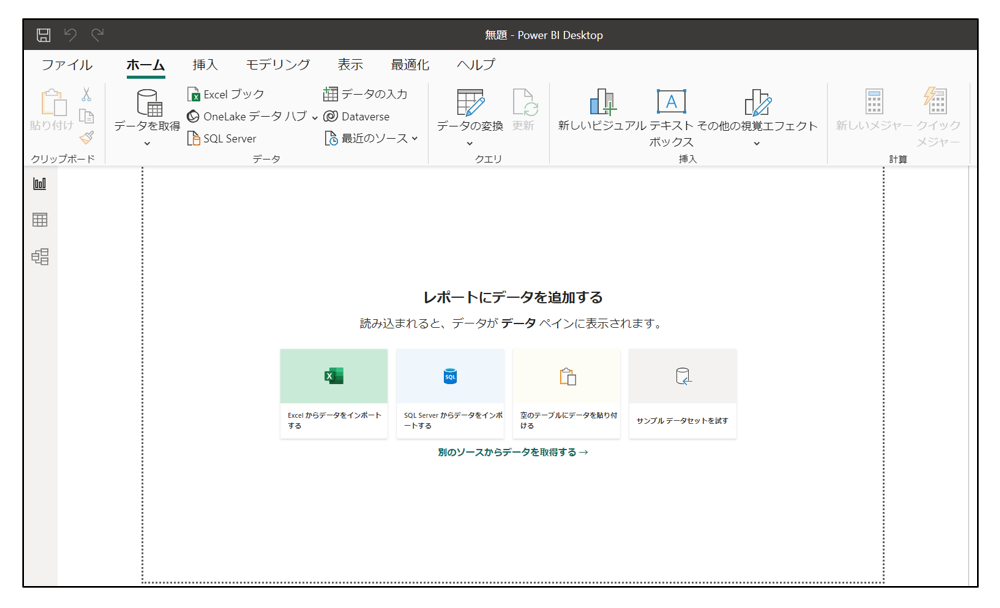
画像の通り、画面中央には左から、
- 「 Excel からデータをインポートする」
- 「 SQL Server からデータをインポートする」
- 「空のテーブルにデータを貼り付ける」
という形で、3種類のデータへの対応が示されています。
さらに、画面左上の「データを取得」をクリックすると、
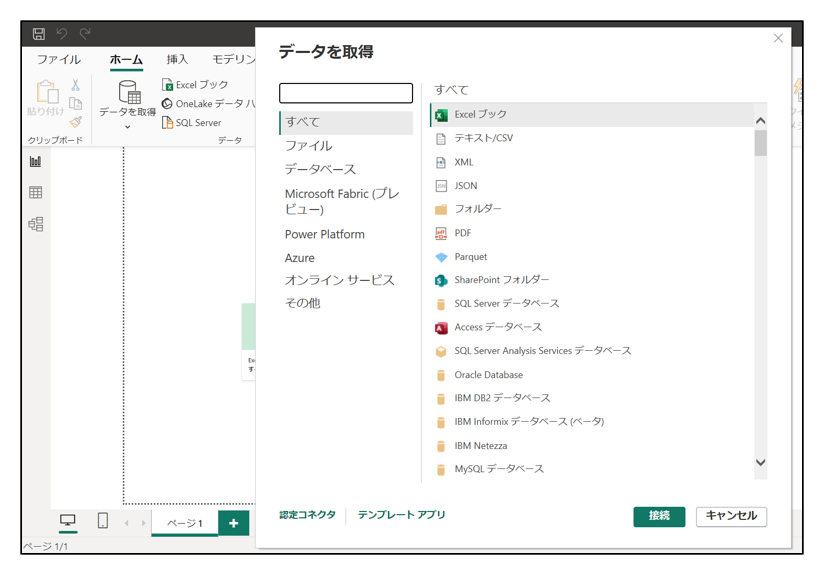
「テキスト/CSV」、「JSON」、さらには Azure など、非常に多様なデータを読み込めることが分かります。
対応するデータ形式の多さは、そのまま分析の精度向上にもつながります。
BIツールを選定する際は、このような対応データ形式の豊富さも重要なポイントです。
データの読み込みと、レポートの発行
それでは実際に Power BI にデータを読み込ませて、レポートを発行してみます。
今回は例として、CSVファイルの読み込みを行います。
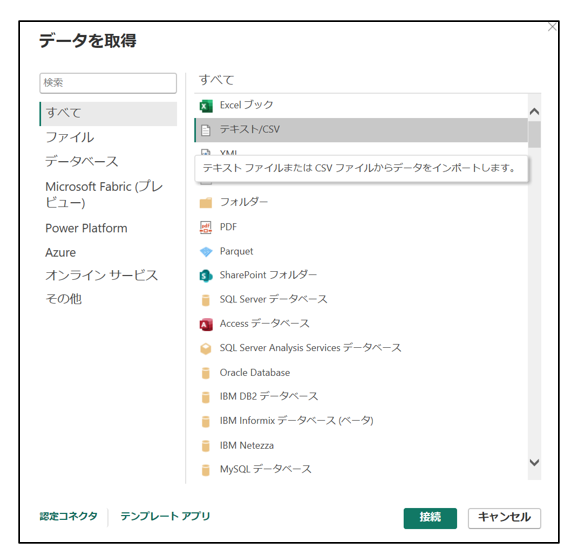
先ほどと同様に「データを取得」をクリックし、今回は「テキスト/CSV」から「接続」をクリック。
エクスプローラーが立ち上がるので、分析対象とするCSVファイルを選択してください。
プレビュー画面が表示され、対象のCSVファイルの一部を確認することができます。
問題なければ、「読み込み」をクリック。
読み込みが無事に完了すると、画面右の「データ」タブにCSVファイルの名前が表示されています。
データの形式が異なっても、基本的な読み込み操作は同じです。
分析したいデータを自由に選択し、読み込ませてみてください。
「視覚化」タブから自由にグラフなどを作成し、レポートを作成したら、いよいよこのレポートを他の人も閲覧できるように「発行」を行います。
- グラフ作成の具体的な手順は、【基礎編】第一回のコラム をご覧ください!
画面の右上に「発行」ボタンがあります。
クリックするとレポートを保存するか聞かれるので、名前を付けて保存。
保存が完了すると、次は発行先の選択です。
今回は「マイワークスペース」を選択。
発行中の画面で少し待つと、成功のポップアップが表示されました。
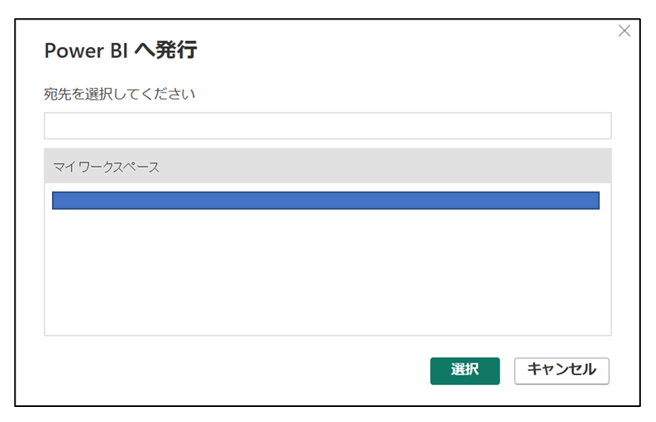
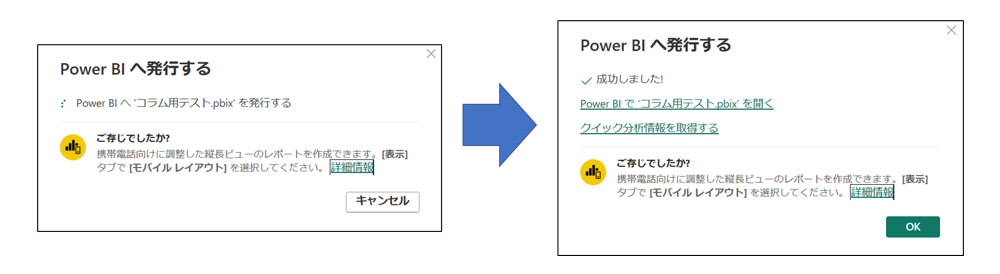
「 Power BIで (レポート名) を開く」リンクがあるので、クリック。
ブラウザー版 Power BI が立ち上がり、作成したレポートの内容をブラウザーからも閲覧できるようになりました。
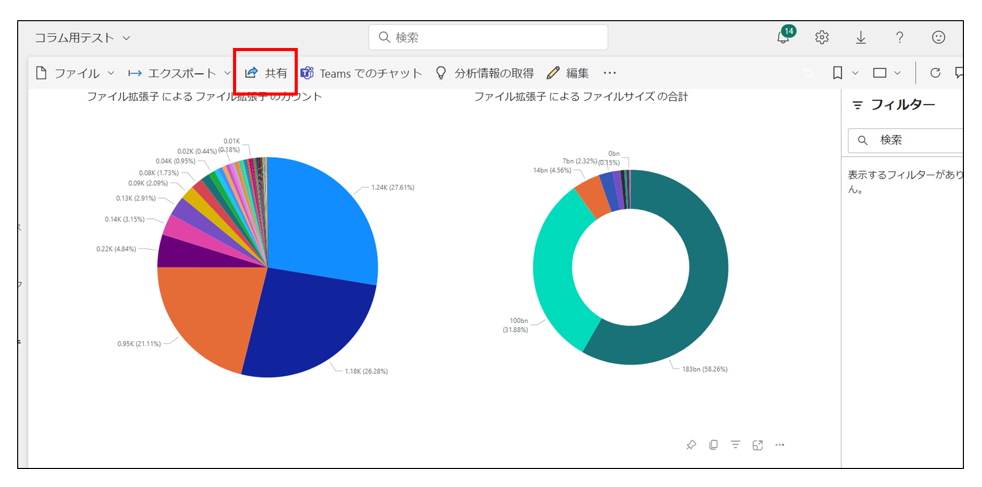
最後に、画面中央上の「共有」をクリックします。
レポートを共有したい相手のメールアドレスを入力すると、メールが相手に送信され、そのメールに記載のURLから同レポートを閲覧・編集することが可能になります。
これで、レポートを発行し、別のユーザーと共有できるようになりました。
Office 製品との連携
先に説明した通り、Power BI はさまざまなデータ形式を読み込むことが可能です。
Excel の読み込みはもちろん、その他 Office 製品との連携に優れており、例えば Access、SharePoint、Dynamics なども読み込みの選択肢に含まれています。
さらに、Power BI は「 Microsoft Power Platform 」というアプリケーション群のうちの一つでもあります。
「 Microsoft Power Platform 」は非エンジニアでも簡単に扱えることが特徴で、さまざまな形で、誰でも簡単に業務の効率化や自動化を進めることができます。
ちなみに、Power Platform には Power BI の他にもさまざまなアプリケーションがあり、その中の一つ、誰でも自由にアプリ開発ができる「 Power Apps 」に関しては、以前、当社コラムでも取り上げています。
こちらについてもご興味のある方は、ぜひ当社のコラムをご覧ください。
Power Apps を題材にしたコラム
- ● 最近話題の Power Apps とは?

- ● Power Apps 活用!若手社員奮闘記編

- ● Power Apps 活用!若手社員が実際にアプリ開発をやってみたハナシ!

- ● 【発展編】 Power Apps でアプリにメール送信機能を実装してみよう

さて、Power BI は Power Platform のひとつであることから、他の Power シリーズとも連携が可能となっています。
今回は Power Apps との連携について、ご紹介します。
Power Apps アプリ上でBIレポートを表示する
今回は、Power Apps での作成したアプリ上で、Power BI で作成したレポートを表示する、という連携についてご紹介します。
Power Apps で新規アプリを「空のキャンバスアプリ」から作成します。
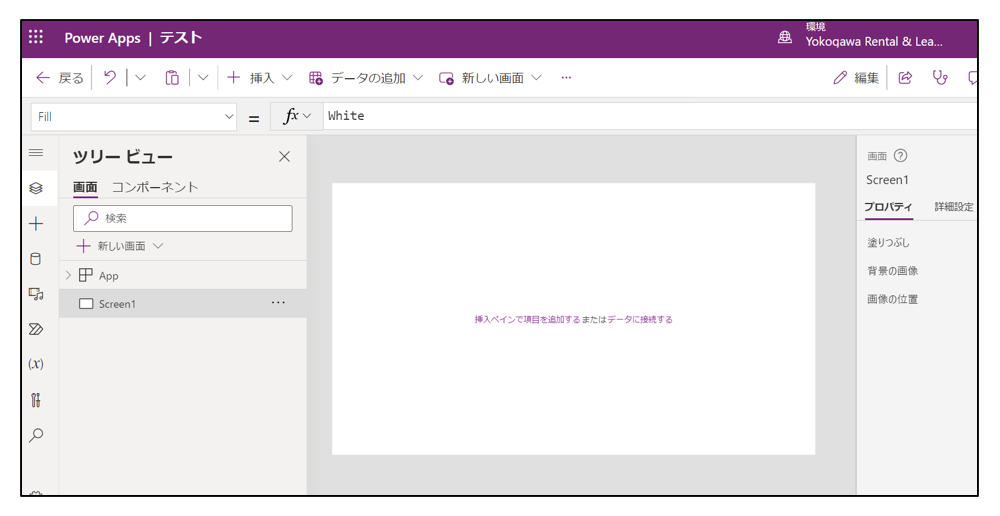
画面上「挿入」→「グラフ」をクリックすると、グラフ項の一番下に「Power BIタイル」がありました。
これをクリックすると、作成中のアプリの画面上に空白欄が表示されました。
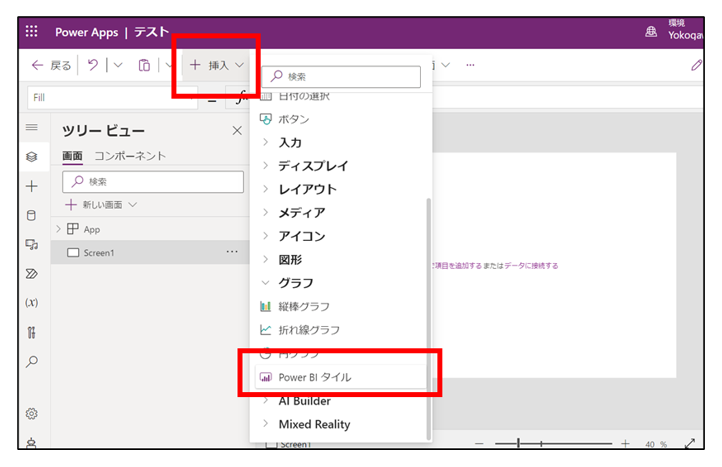
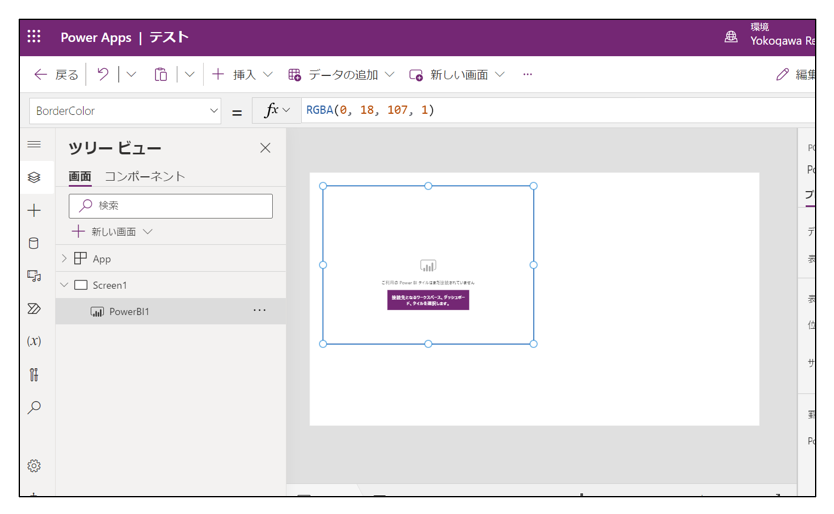
「ダッシュボード」「タイル」など耳慣れないワードが並んでいますが、いったん、これはそのままにして、続いては、Power BI 側の準備を行います。
まずは、先ほど発行したレポートを再度ブラウザーから確認します。
レポート上部のバー右端「…」から「ダッシュボードにピン留め」をクリックします。
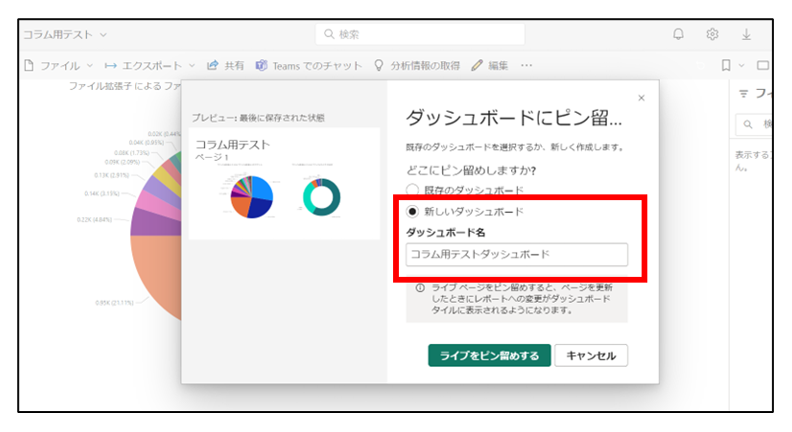
「新しいダッシュボード」をチェックして、ダッシュボードの名前を入力します。
「ライブをピン留めする」をクリックしたら、ダッシュボードの作成が完了します。
画面左の「マイワークスペース」をクリックし、先ほど作成したダッシュボードを探します。
(「型」を並べ替えると見つけやすいです。)
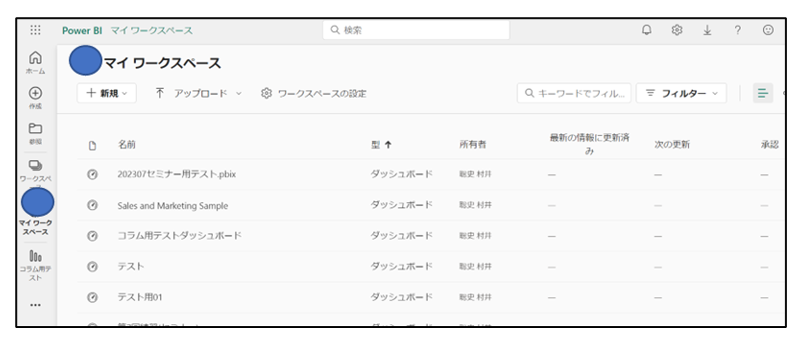
見つかったダッシュボードをクリックすると、レポートと同じグラフが表示されました。
このようにダッシュボードでは、レポートの一部を閲覧に特化した形で切り抜いておくことができます。
また、切り抜かれたレポート、その一部を「タイル」と呼んでいます。
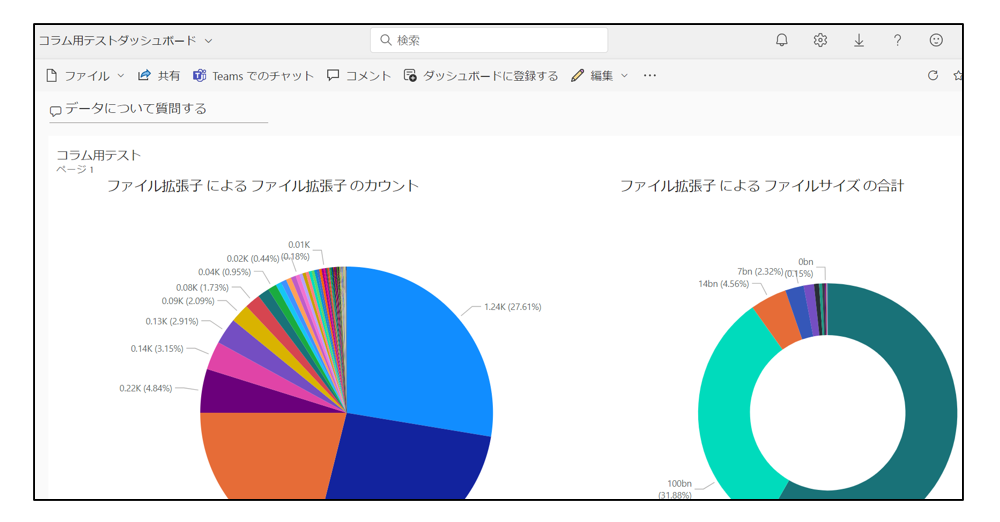
これで、「ダッシュボード」と「タイル」を用意することができました。
再び Power Apps に戻り、先ほど空欄のまま放置した空白欄に情報を入力していきます。
ワークスペースには「 個人用ワークスペース (マイワークスペース) 」、
ダッシュボードには、先ほど新しく作成したダッシュボードの名前、タイルには、レポートと同じ名前を選択します。
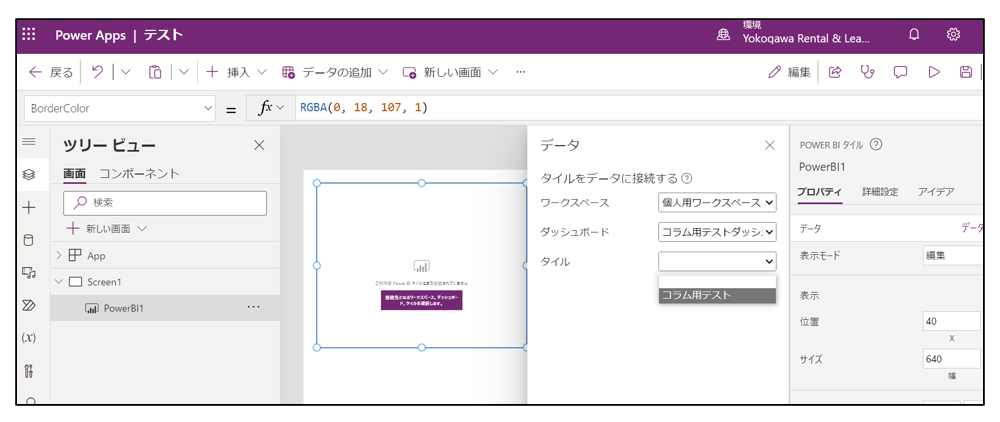
Power Apps 側の読み込みが完了すると、アプリの画面にも Power BI と同じグラフが表示されました。
アプリをプレビューして確認してみると、Power Apps で表示している場合でも、グラフをクリックすることで特定の値にフォーカスするなど Power BI と同じ挙動を取れることが分かります。
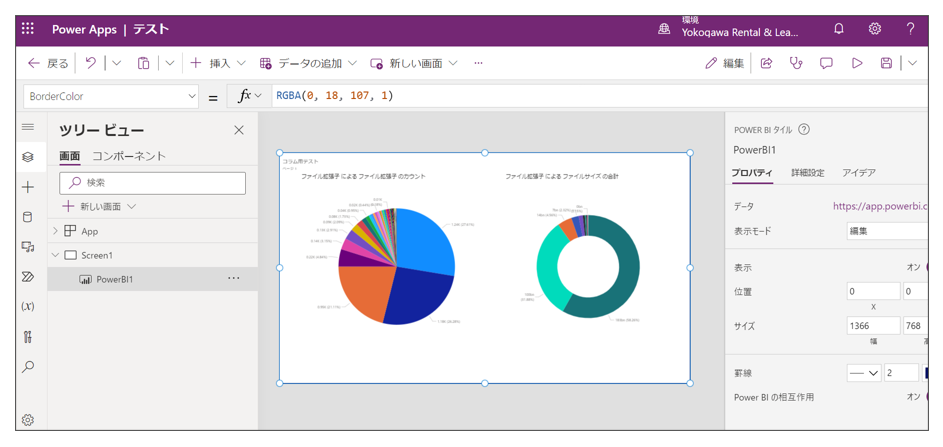
また、ブラウザーの Power BI 側でこのグラフの内容を編集して上書き保存すれば、再度 Power Apps で閲覧した場合には、自動的に編集内容が反映されます。
Power BI で作成したレポートは、グラフなどでデータを視覚的に把握しやすいため、プレゼンテーションなどで説明とともにお見せすることで、プレゼンテーションの補助資料として有効に活用することができます。
一方で、このように Power Apps でアプリと連携させた場合では、ユーザーの操作に応じてグラフを表示することができるようになるため、ユーザーが自主的に情報をチェックする際のメイン資料として便利に活用することができます。
まとめ
今回は、Power BI を利用してさまざまなデータを読み込む操作、作成したBIレポートを他のユーザーと共有する操作、そして、その他 Power Platform ツールと連携させる操作についてご紹介しました。
【基礎編】第1回の内容と合わせて、これから Power BI を始める方にとって、どんなことができるか?どうやったらできるか?を大まかにご説明しましたので、これから先BIにチャレンジしてみたい!と思った際は、ぜひこのコラムの存在を思い出していただければ、そして、皆さまのBI体験の一助となれば幸いです。
おまけ
当社では、ハイブリッドIT環境において、どこでもサーバー管理ができるデジタルタッチポイントサービス「 Yellow Dash Support 」をご提供しています。
データ分析に興味はあるが、今IT環境管理の煩雑さに工数を取られている…など、IT環境管理にお悩みであれば、ぜひご相談ください!
筆者

屋敷 (横河レンタ・リース株式会社 営業統括本部ITS&システム営業推進本部 システム営業技術支援部)
主な業務は、構成支援、問い合わせ対応、チラシ、セミナー準備などの販促活動。





