【基礎編】はじめてのBI ~『 Microsoft Power BI 』でBIをはじめてみよう~
作成日:2023/08/21

【基礎編】はじめてのBI
~『 Microsoft Power BI 』でBIをはじめてみよう~
「BI」という言葉をご存じでしょうか?
少しだけ調べてみると、どうやら「ビジネスインテリジェンス」という言葉の略のようですが、なにやら難しい説明が並んでいます。
しかしこの「BI」、とっつきにくい概念ではありますが、実はこれからのビジネスにはとても重要なワードでもあります。
本コラムでは、
- そもそも「BI」とはなんなのか知りたい!
- はじめてのBIに挑戦してみたい!
といった皆さまのために、便利なBIツール「 Microsoft Power BI 」を使いながら、「はじめてのBI」について解説します。
「 Microsoft Power BI 」とは?
「 Microsoft Power BI 」とは、マイクロソフト社が提供しているBIツールです。
さまざまなデータを取り込み、グラフや表にまとめることで、データの分析や情報共有をスムーズに行うことができます。
ちなみに「 Power BI 」は「 Microsoft Power Platform 」というアプリケーション群のうちの一つでもあります。
「 Microsoft Power Platform 」は非エンジニアでも簡単に扱えることが特徴で、さまざまな形で、誰でも簡単に業務の効率化や自動化を進めることができます。
Power Platform には Power BI の他にもさまざまなアプリケーションがあり、その中の一つ、誰でも自由にアプリ開発ができる「 Power Apps 」に関しては、以前、当社コラムでも取り上げています。
こちらについてもご興味のある方は、ぜひ当社のコラムをご覧ください。
Power Apps を題材にしたコラム
- ● 最近話題の Power Apps とは?

- ● Power Apps 活用!若手社員奮闘記編

- ● Power Apps 活用!若手社員が実際にアプリ開発をやってみたハナシ!

- ● 【発展編】 Power Apps でアプリにメール送信機能を実装してみよう

BIツールで何ができる?
さて、そもそも「BIツール」とはなんのためにあるのでしょうか。
まず「BI」とは、冒頭に書いた通り「Business Intelligence」の略で、簡単にまとめると、「仕事や経営のために必要なデータを、適切に取り扱うこと」と言えます。
例えば、
- 全国の店舗の売り上げ情報を収集し、支援が必要な店舗を判断する。
- 商品の月ごとの売り上げを分析し、その推移から新たな販促施策を検討する。
- 社内に目を向け、テレワークと生産性の相関関係を導き出す。
など、「BI」が求められる場面は多岐にわたります。
つまり「 Power BI 」をはじめとするBIツールは、さまざまなデータを社内から収集し、グラフなどで視覚化することで、より簡単に分析を始めるためのツールということです。
実際に使ってみる
それでは早速、実際に Power BI を使ってBIを始めてみましょう。
しかし、Power Apps とは違い、Power BI の難易度は少し高めです。
いきなり難しい操作には手を付けず、まずは準備から始めていきましょう。
ポイント①:2種類の Power BI を使い分ける
Power BI には、「ブラウザー版」と「デスクトップ版」があり、それぞれ主な役割が異なります。
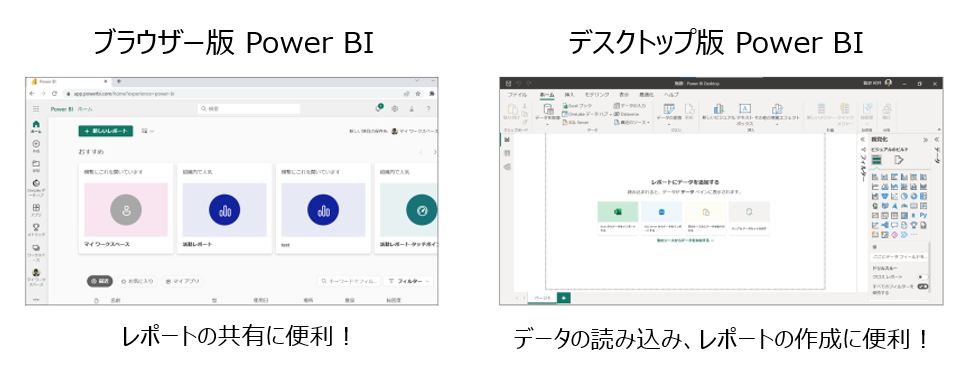
「ブラウザー版」は、必要な Microsoft 365 のライセンス契約があればすぐに起動可能ですが、こちらは最初にお伝えしたようなBIそのものではなく、BIの結果、レポートを作成したり、そのレポートを共有したりすることがメインの使い道です。
肝心のデータ収集や分析、グラフ作成には、「デスクトップ版」の Power BI が必要です (ブラウザー版でもある程度は可能ですが、扱いやすい「デスクトップ版」がお勧めです)。
ブラウザー版を起動すれば、デスクトップ版をインストールするための案内も表示されるので、そちらに従ってデスクトップ版 Power BI を準備してください。(PCに新しいアプリケーションをDLすることになるので、社内稟議 (りんぎ) もお忘れなきようご注意ください。)
ポイント②:デスクトップ版 Power BI を起動する
デスクトップ版 Power BI の準備が完了したら、さっそく起動してみましょう。
アイコンをダブルクリックしてください。
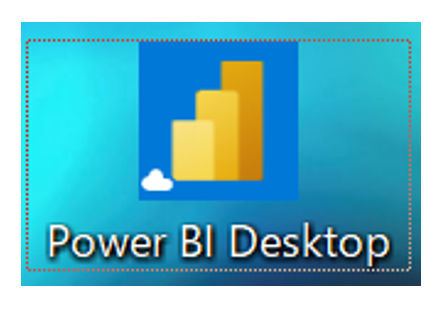
- ご利用の環境によりアイコンの見た目は異なります。
初期設定では、「新機能」などを紹介するポップアップが表示されますが、それらについては Power BI に慣れてきたら確認してみてください。
また、このポップアップからマイクロソフト社が提供する「チュートリアル」を始めることも可能です。
これから本格的に Power BI を始める方には、こちらの受講もおすすめです。
内容を確認したら、「×」ボタンでポップアップを閉じて、これにて準備完了です。
Power BI を操作する
いよいよ、 Power BI の操作を始めます。
ポップアップを閉じると、このような画面が表示されています。
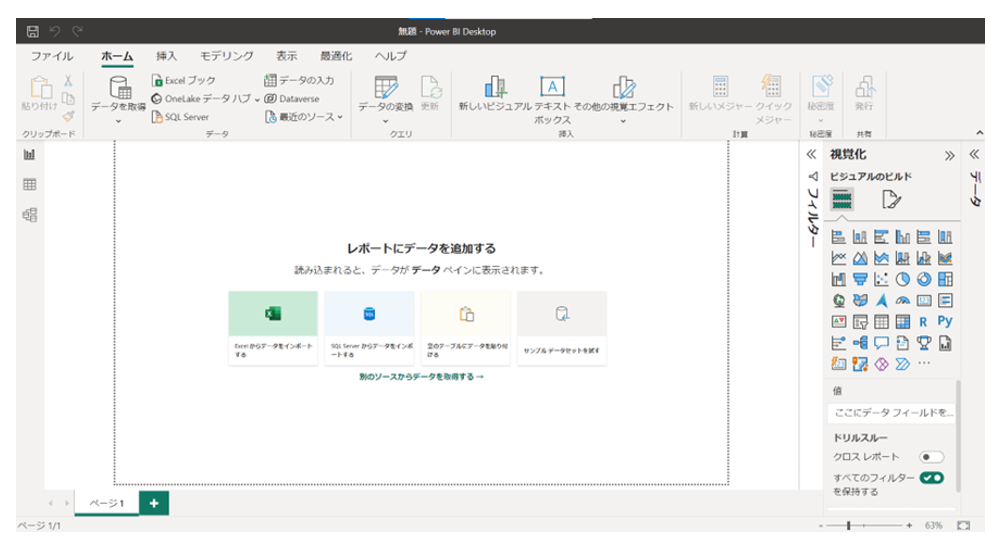
実際にはここで「Excelからデータをインポートする」などから、分析したいデータを読み込ませることになりますが、今回は初めてなので、デスクトップ版 Power BI に準備されている練習用のサンプルデータを使ってみます。
画面中央右端の「サンプルデータセットを試す」をクリックしてみてください。
対象の「financials」シートにチェックをつけて、「読み込み」をクリックすると…。
画面右の「データ」タブに、チェックを付けたシートの名前が表示されました。
これで、 Power BI へデータを収集させることができました。
※ちなみにこのサンプルデータには、ある商品の世界各国での売り上げなどが記録されているようです。
さて、このように Power BI に情報を読み込ませたことで、画面右端の「データ」タブには読み込ませたシートの名前が表示されています。
シート名の左にある「>」をクリックすると、そのシートに含まれる列の名前がずらりと表示されます。
後で使うので、「ΣSales」(売上金額)、「Country」(国名) をこの中から見つけておいてください。
続いてデータタブの左隣にある「視覚化」タブをご覧ください。
視覚化タブからそれぞれのアイコンをクリックすることで、円グラフや棒グラフなど、さまざまな形でデータを「視覚化」することができます。
今回は「円グラフ」「集合縦棒グラフ」さらに「テーブル」を作成していきます。
それぞれのグラフがどんな情報を示すのに便利か、さまざまな活用法が考えられますが…。
例えば、円グラフは「全体の数値に対する、特定の数値が占める割合」を示すのに便利です。
今回のサンプルデータでも、売上総額に対して、各国の売上額がどの程度の割合を占めるのか、示すことができそうです。
円グラフを作る
視覚化タブの中から円グラフのイラストを選択すると、画面中央には円グラフ、「視覚化」タブの下の方に「凡例」と「値」という項目が表示されます。
「凡例」とは、そのグラフには「誰の」データが含まれているかを示すものです。この円グラフでは「各国の」売上金額を示したいので、「Country」を設定することになります。
「値」とは、そのグラフが「なんの」数値についてあらわしたものかを示すものです。この円グラフでは、「売上金額」を示したいので、「ΣSales」を設定することになります。
それでは実際に「凡例」に「Country」をドラッグアンドドロップ、「値」に「ΣSales」をドラッグアンドドロップしてみましょう。
すると、円グラフに色が付き、「CountryによるSalesの合計」というタイトルが付きました。
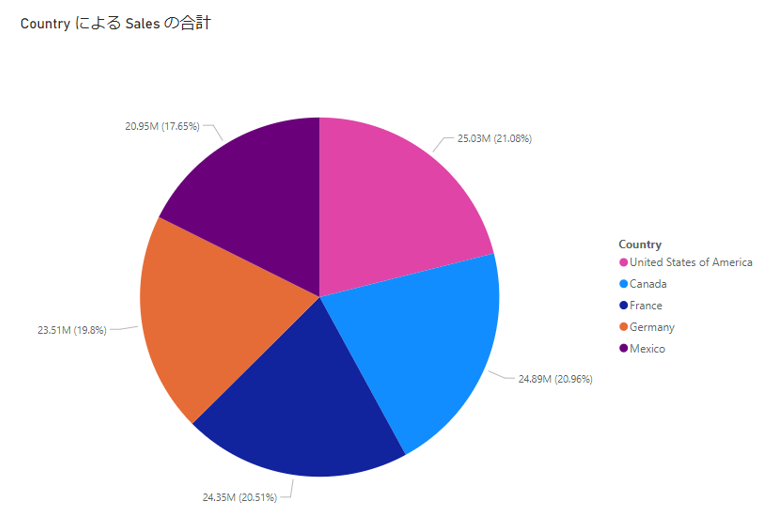
円グラフの内訳を見てみると、USAやCanadaなど各国の売り上げが、全体の売り上げに対してどの程度の割合を占めているのかが確認できるようになりました。
アメリカでの売り上げが21%と最も高いですが、その他の地域でも同程度の数値が出ているようです。
強いて言えば、メキシコでの販売戦略に見直しが必要なのかもしれません。
こういった分析に必要な情報を、一目瞭然な形で即座に生成することができます。
まだまだ簡単な内容ではありますが、これで Power BI によるビジネスインテリジェンスの第一歩を踏み出すことができました。
棒グラフとテーブルを作る
さらに続けて、「集合縦棒グラフ」もクリックして画面に表示させてみます。
今度の「視覚化」タブには「X軸」「Y軸」が表示されています。
文字通り、縦棒グラフにおけるX軸 (横方向の情報) とY軸 (縦方向の情報) なので、X軸には「Country」を、Y軸には「ΣSales」をドラッグアンドドロップしてみましょう。
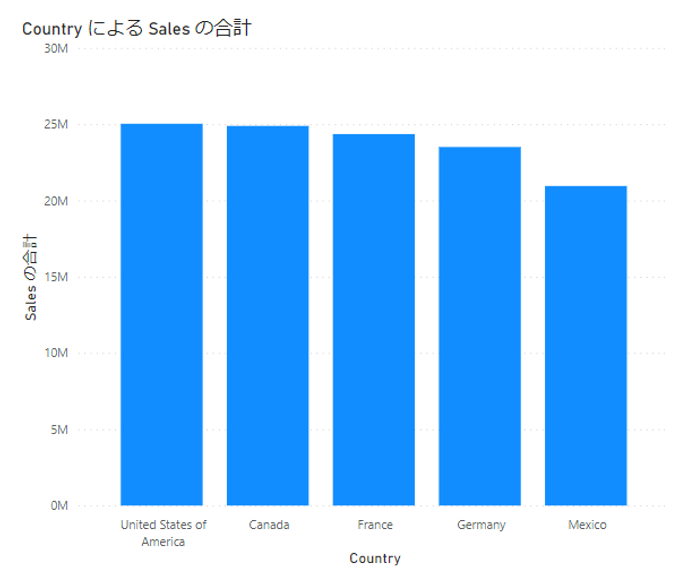
たったこれだけの操作で、各国の売り上げデータを棒グラフ化することができました。
今回は練習のため円グラフと同じデータを使いましたが、例えば年間の売り上げの推移などを表現する場合に棒グラフは非常に便利に扱えます。
最後に、「視覚化」タブの中にあるアイコン「テーブル」をクリックしてみてください。
「視覚化」タブの下の方には「列」の項目ができたので、ここに「Country」をドラッグアンドドロップ。
Power BI に読み込ませたサンプルデータの中にある「Country」列に含まれるデータが一覧表示されました。
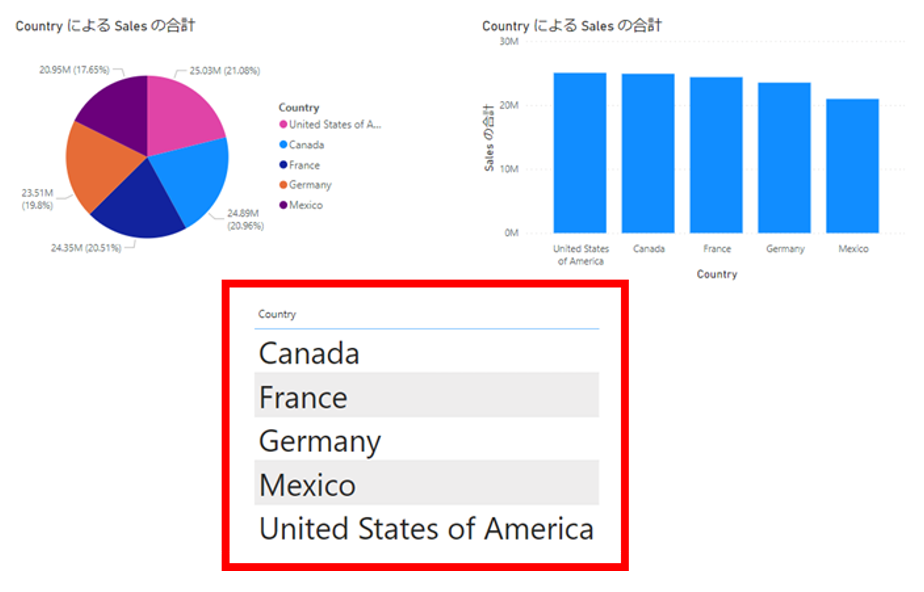
これ単体ではあまり役に立たないのですが、実はこのパーツが Power BI で作成するレポートの特徴に大きく関係しています。
テーブルの中にある国名をひとつ、クリックしてみてください。
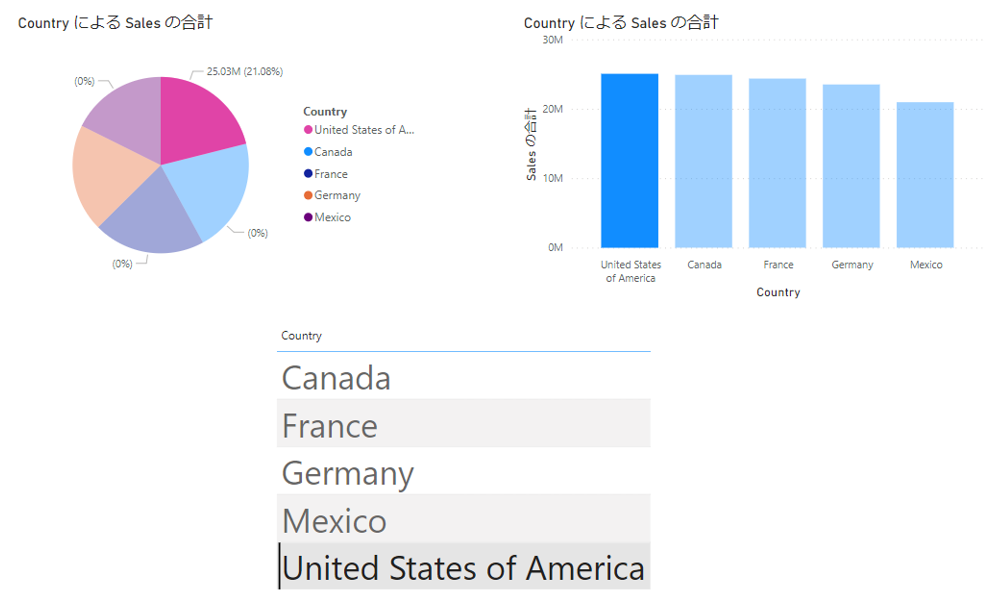
クリック操作に反応し、すでに作っていた円グラフ・棒グラフの表示もテーブルと連動、クリックした国の情報にフォーカスされました。
このように、 Power BI で作成したレポートは、ただ固定のデータを示すだけでなく、クリックなどの操作に反応して、特定の情報にフォーカスしたり、より詳細な情報を表示したりすることが可能です。
もちろんこのレポートを共有してデスクトップで表示しても、同じようにクリックなどに反応する機能は有効なままです。
Power BI の画面右上にある「発行」ボタンをクリックすれば、OneDrive上の自分のワークスペースに、現在作成しているレポートがアップロードされます。(ここで、最初にご紹介したブラウザー版 Power BI を利用することになります。)
これを他のユーザーと共有することで、他のユーザーもブラウザーから先ほどのようにインタラクティブなレポートを閲覧することが可能になります。
Power BI の特徴
このように、 Power BI を利用することで、非常に簡単な操作で、さまざまなデータを円グラフや棒グラフなど、自分の思い通りに表現することができました。
またそのレポートは、クリックなどの見ている人の操作を受けてインタラクティブに反応するという、新しいデータ分析の形をとっています。
「簡単な操作」「エクセルとの連携」「インタラクティブなレポート」、これらが、今回ご紹介した Power BI の便利な特徴の一部です。
もちろん、ご紹介しきれなかった機能もまだまだたくさんございますので、ご興味のある方は、前述のマイクロソフト社の教育プログラムをはじめとするさまざまな教材をご利用いただくほか、今後の当社コラムの中でも Power BI を取り扱った記事を掲載する予定ですので、これからの当社コンテンツの更新にもご期待ください。
まとめ
今回は、これからのビジネスでカギを握る「BI」について、その【基礎編】として、BIツールである「 Power BI 」の導入から初歩的な操作までを簡単にご紹介しました。
ビジネスで取り扱うデータは増加する一方であり、そのデータを適切に取り扱うための「BI」は今後ますます重要度を増していきます。
まずはBIツールに触ってみるところから、BIを体験してみてはいかがでしょうか。
おまけ
当社では、ハイブリッドIT環境において、どこでもサーバー管理ができるデジタルタッチポイントサービス「 Yellow Dash Support 」をご提供しています。
煩雑になったIT環境。
その管理にお悩みであれば、ぜひご相談ください!
筆者

屋敷 (横河レンタ・リース株式会社 営業統括本部 ITS&システム営業推進本部 システム営業技術支援部)
主な業務は、ITインフラの構成作成支援、問い合わせ対応、チラシ、セミナー準備などの販促活動。





