パソコン動作が重い原因と対処法 「不要なアプリの終了」で改善することも
PC管理
IT基礎知識
セキュリティー対策
- 公開:
- 2025/02/21
皆さんは、日々の業務でパソコンの動作が遅く感じることはありませんか?
その原因の大半は、メモリやCPUの容量不足、SSDやHDDといった記憶容量の低下、あるいはネットワーク環境にあると言われています。
この記事では、パソコンが重くなる主な理由を整理し、それに対処するための具体的な方法をお届けします。

そもそも、パソコンが重くなる原因とは何なのか?
一般的にパソコンが重くなる原因として代表的なのが、「メモリやCPUの容量不足」「SSDやHDDの記憶容量の不足」「ネットワークの速度不足」の3つです。
1. メモリやCPUのスペックが不足している
パソコンが重くなる原因としてよく挙げられるのが、メモリやCPUのスペック不足です。
パソコンの動作において、メモリは「机の広さ」、CPUは「パソコンを動かす脳みその数」とよく例えられます。
メモリが不足していると、机が狭く限られた作業スペースしか取れなくなり、複数の作業をスムーズに進めることが難しくなります。
その結果、アプリケーションの起動が遅くなったり、動作が重くなったりする原因となります。
一方でCPUの性能が低いと、パソコンを動かす脳みその数が少ないため、同時に多くの処理を行えなくなります。
性能が低いCPUを使用していることで、パソコンの起動が遅くなったり、アプリケーションの動作が重くなったりすることがあります。
慢性的な「パソコンの遅さ」を感じている場合、メモリやCPUのスペック不足を意識するとよいでしょう。
2. SSDやHDDなど、記憶媒体の空き容量が少ない
SSDやHDDといった記憶媒体の空き容量不足も、パソコンが重くなる原因の1つです。
これらはパソコンのデータ保存やアプリケーションの動作に重要な役割を果たします。
近年のノートパソコンには主にSSDが搭載されており、HDDに比べて動作が高速であることが特徴です。
またHDDは物理的なディスクにデータを書き込む仕組みのため、劣化や故障が起きやすく、それが動作速度の低下につながることがあります。
加えて、SSDやHDDなど記憶媒体の空き容量不足により、データの読み書き効率が低下し、パソコンの動作が重くなることもあります。
一般的にHDDでは容量の半分、SSDでは2〜3割程度の空き容量を保つと快適に動作するとされています。
3. ネットワークを介した動作が遅い
パソコンが重く感じられる原因は、ハードウエアだけでなくネットワーク環境にも関係している場合があります。
例えば、Webブラウザーやビデオ会議などのコミュニケーションアプリの動作が遅い場合は、パソコンではなく、インターネット回線の速度に問題があるかもしれません。
パソコンが遅い具体的な場面と、その原因
では、実際にパソコンが重くなるのはどのような場面なのでしょうか。
パソコン使用中に起きがちな場面と、考えられるその原因を紹介します。
1. アプリケーションの動作がとにかく遅い
アプリケーションの使用中に動作が重くなる場合は、主にメモリ不足やCPUのスペック不足を疑うのが良いでしょう。
メモリやCPUのスペック不足は、主に画像や動画の編集ソフトなど、パソコン上で高度な処理を行うアプリケーションでは顕著に表れます。
アプリケーションが起動しない、動作が極端に遅い、タイピングやクリックに対する反応が遅い場合は、これらが原因と考えられます。
また、複数のアプリケーションを同時に使用していると、メモリ不足により切り替え操作がスムーズに行えず、動作が遅くなることがあります。
例えば、複数のWebサイトを開いた状態でコミュニケーションアプリや表計算ソフトを使用すると、メモリが不足しているパソコンでは画面切り替えに時間がかかることがあります。
これは、同時に動かしているアプリケーションがパソコンに負担をかけているためです。
2. パソコンの起動が遅い、シャットダウンが遅い
パソコンの起動やシャットダウンに時間がかかるのも、アプリケーションの使用中と同様に、メモリ不足やCPUのスペック不足が原因の可能性があります。
起動中およびシャットダウン中は、OSや各種ドライバ、セキュリティーソフトなど、パソコン内で多くのプロセスが実行されているため、CPUやメモリに大きな負荷がかかります。
特に、CPUの処理能力が不足している場合、これらの処理がスムーズに進まず、起動やシャットダウンが遅れる原因となります。
3. Webブラウザーで開いている画像や動画の表示が遅い
Webブラウザーで画像や動画を表示する際に動作が遅い場合など、インターネット使用中に重さを感じる場合、その原因としていくつかの可能性が考えられます。
1つ目は、インターネット回線の速度が遅いことです。
画像や動画はインターネットを通じて読み込まれるため、回線速度が遅いと表示に時間がかかります。
大容量の動画や高画質の画像を扱う場合には、特に大きな影響が見られます。
最近では、備え付けのWi-Fiやスマートフォンのテザリングで、自宅からインターネットを利用する人が増えています。
しかしこれらの回線環境は、作業内容や使用するデータ量によっては通信速度がなかなか上がらず、パソコンの動作が遅く感じられる原因になることがあります。
2つ目の可能性は、メモリやCPUのスペック不足によって、Webサイトの処理に時間がかかっていることです。
一部のサイトでは、多くのスクリプトやアニメーションが使用されており、これがCPUやメモリに負荷をかけます。
広告が多いサイトでも、同様にページ全体が重くなることも。
CPU性能が不足している場合、これらのデータ処理が遅くなるため、動画や高画質画像の表示も遅れることがあります。
4. バックグラウンドで例外的な処理が行われている時
「普段は問題ないものの、不定期かつ急に、動作の遅さを感じるときがある」場合は、パソコン使用中に行われている、なにかしらのバックグラウンド処理が原因かもしれません。
例えば、Windows のOSアップデートがバックグラウンドで進行している場合、システムのダウンロードやインストール中にCPUやメモリに負荷がかかり、アプリケーションの動作が遅くなることがあります。
また、セキュリティーソフトが定期的にパソコン内の全データをスキャンする際も、CPUやメモリがスキャン処理に集中するため、他の作業に影響を与えることがあります。
さらに大きなファイルのダウンロードやクラウドサービスを利用したデータ同期中には、ネットワーク帯域が消費されるため、インターネットを利用するアプリケーションの速度が低下する場合があります。
パソコンの動作が遅い場合の対処法
ここからは、具体的な対処法についてご紹介します。
パソコン動作の遅さに悩んでいる方は、1番から順に確認してみてください。
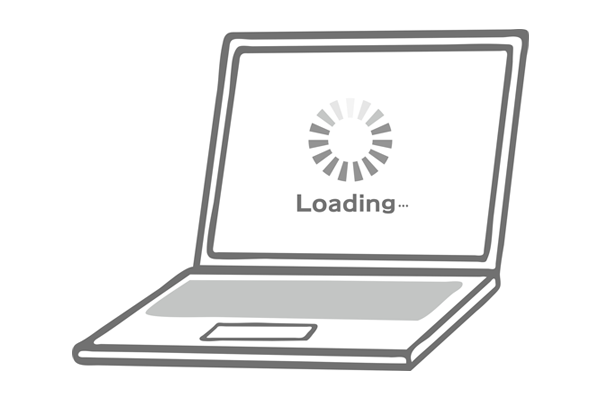
1. パソコンのCPUやメモリの使用状況を確認する
パソコンが重くなった場合、まずは現在の状況を確認することが重要です。
現在、自分のパソコンのCPUおよびメモリはどのような負荷がかかっているのか、以下の手順で特定しましょう。
Windows 11 (および Windows 10) をご使用中の方は「タスクマネージャー」、macOS をご使用中の方は「アクティビティモニタ」から、CPUやメモリの使用状況を確認しましょう。
これらのアプリケーションから、CPUやメモリの使用率、そしてどのアプリケーションがリソースを多く消費しているかが分かります。
不要なアプリケーションが動作している場合は、終了させると改善することがあります。
また、このタイミングで「スタートアップアプリ」も確認することをおすすめします。
スタートアップアプリとは、パソコンの起動時に自動的に立ち上がるアプリケーションのこと。
自分で設定した記憶が無くても、クラウドストレージサービス (例: OneDrive、iCloud) やチャットアプリ (例: Slack、Zoom、Teams) が自動で立ち上がる設定になっていることも。
不要なアプリケーションは、この段階で無効に設定しましょう。
スタートアップアプリの確認と設定は、Windows の方はタスクマネージャーの「スタートアップ」タブから、Mac の方は設定の「ログイン項目と拡張機能」からできます。
これらを実施するだけでも、CPUやメモリの負担を軽減し、パソコンの動作を軽くすることが可能です。
2. インターネット速度を確認する
インターネット回線の速度を確認することも、パソコンの動作改善に効果的です。
これにより、問題が回線側にあるのか、それともパソコン本体にあるのかを切り分けることができるように。
トラブルがあった際の原因特定もスムーズになるはずです。
まず、Webサイトの速度測定ツールを使い、通信速度をチェックしましょう。
インターネット速度の測定は、ブラウザー上で計測できる Google のサービスが便利です。
Google で「インターネット速度テスト」と検索し、検索結果にある画面上の「速度テストを実行」ボタンをクリックすれば、その時点でのインターネット通信速度をチェックできます。
目安として、ダウンロード (下り) 速度が100Mbps以上であれば十分な速度、50Mbps程度であれば高速とは言えないものの通常の使用に支障はありません。
しかし50Mbps未満の場合、現在のネット環境では快適なパフォーマンスが得られない可能性があります。
在宅ワークをする方なら、100Mbps以上の回線を用意しておくと安心です。
回線速度が遅い場合は、インターネット回線のプロバイダーを見直すか、Wi-FiルーターやLANケーブルなど、回線に適切なネットワーク機器を使用できているかをチェックしましょう。
もし通信速度が十分なのにインターネットを介した動作が遅い場合、原因はパソコン本体のリソース不足である可能性が高くなります。
3. パソコンそのものを買い替える
上記の対処を行っても改善しない場合、パソコンが経年劣化している可能性が高くなります。
最終手段として、パソコン自体の買い替えを検討するとよいでしょう。
通信データの増加やアプリケーションの機能拡張により、旧機種のパソコンだと現代のビジネス環境下では十分に処理できない場合が増えています。
買い替えは、「5年以上使用している機種」がひとつの目安になります。
また Windows 11 の場合、メモリは4GB以上が推奨スペックとされています。
しかし複数のアプリケーションを快適に動作させるなら8GB以上、ビジネスシーンでの円滑な利用を考えると16GB以上が望ましいでしょう。
記憶容量については、昨今はクラウドの利用が一般化しているため、500GBのSSDでも十分なケースが増えています。
もし、大規模なデータ処理や動画編集などの高度な作業を行う場合は、より高性能なCPUや大容量のメモリ、記憶容量を備えた機種を選びましょう。
ハードとソフト、両面のメンテナンスを
パソコンの動作が遅くなる主な原因は、そのほとんどがアプリケーションの立ち上げすぎによるもの。
回線状況や経年劣化を除けば、タスクマネージャーを活用して不要なアプリケーションを終了し、スタートアップアプリを整理するだけで大幅な改善が期待できます。
そして見落とされがちなのが、パソコン本体の清掃です。
吸気口にホコリがたまると熱がこもり、処理能力が低下します。
そのため、定期的に吸気口や周辺のホコリを取り除くことも忘れないようにしましょう。
多くの方が、パソコンの速度低下を「仕方ない」と放置してしまいがちです。
しかし簡単な手入れや設定の見直しで快適な作業環境を取り戻せることがあります。
ぜひ、この機会にパソコンの見直しと併せ、メンテナンスを習慣化してはいかがでしょうか。









