Windows 10 以降でJPEG形式など画像ファイルをPDFに変換する方法


JPEG 形式の画像ファイルを PDF にしたいのですが、どうすればできますか?

PDF 専用のアプリを使ってもできるけど Windows 10 以降ならプリンターとして「 Microsoft Print to PDF 」が用意されているので利用できるわ。
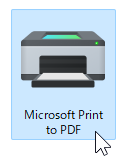

でも、そんな名前のプリンターは私のパソコンにはつながっていませんよ。

「 Microsoft Print to PDF 」は実体のない一種のアプリで、「 印刷 」機能を使って各種ファイルの「 印刷 」出力をPDFに変換できる「 仮想プリンター 」なのよ。

では、画像ファイルを PDF にするなら、この「 Microsoft Print to PDF 」を画像編集アプリで「 印刷 」時に使う「 プリンター 」として選択すればいいのですね。
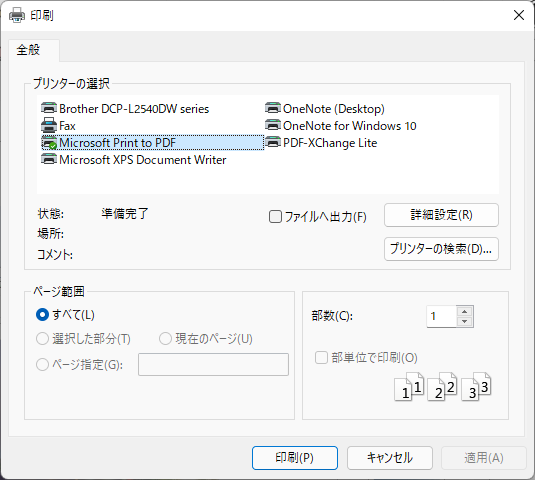

それでも正解よ。でもJPEGなど画像ファイルをPDFにするだけなら「 画像の印刷 」機能を使ったほうが簡単だわ。

もっと具体的な手順を教えてください。
説明
Windows 10 以降なら仮想プリンターの「 Microsoft Print to PDF 」が標準装備されているので各種アプリの「 印刷 」機能を使って出力を PDF に変換できます。
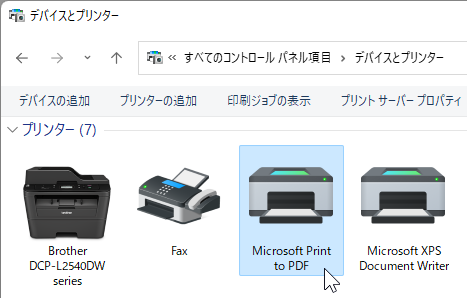
たとえば Word や Excel で作成したファイルも「 印刷 」機能で「 プリンター 」として「 Microsoft Print to PDF 」を指定すれば PDF に変換できます。
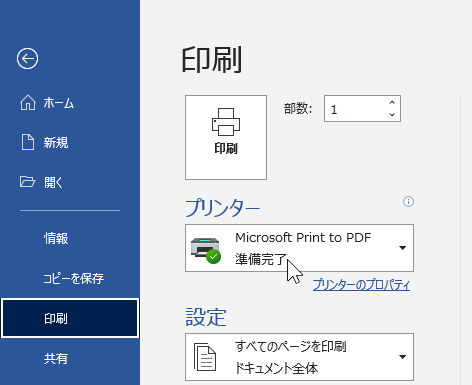
同様に「 Microsoft Print to PDF 」を使えば JPEG 形式などの画像ファイルも PDF にできますが、その時に以下の手順で「 画像の印刷 」機能が使えます。
1. Windows 10 の場合、JPEG 形式などの画像ファイルを右クリックして現れるメニューから「 印刷 」を選択
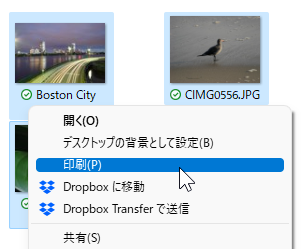
- Windows 11 の場合、別のメニューが開きますが「 その他のオプションを表示 」を選択すると Windows 10 と同じメニューに切り替わります。
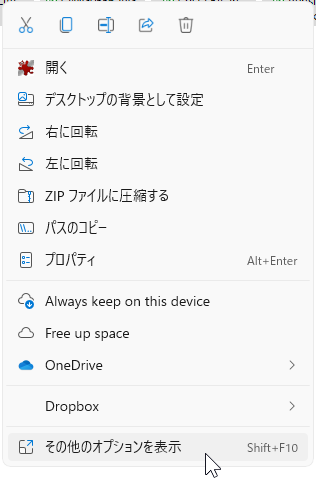
2. 「 画像の印刷 」画面が開くので「 プリンター 」メニューを選択。
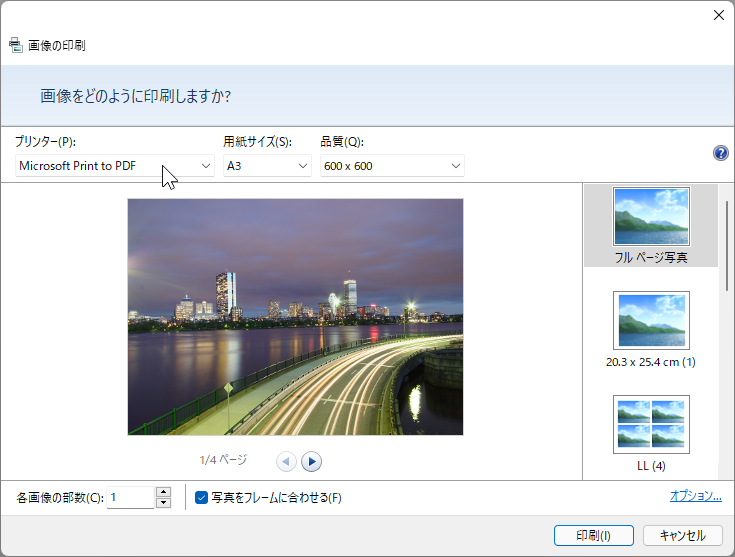
3. 「 プリンター 」のプルダウンメニューで「 Microsoft Print to PDF 」を選択してから「 印刷 」ボタンを選択
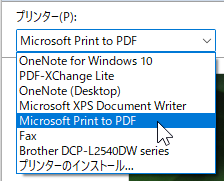
4. 「 印刷結果を名前を付けて保存 」画面で「 ファイル名 」を決め、保存場所を選んだら「 保存 」ボタンを選択
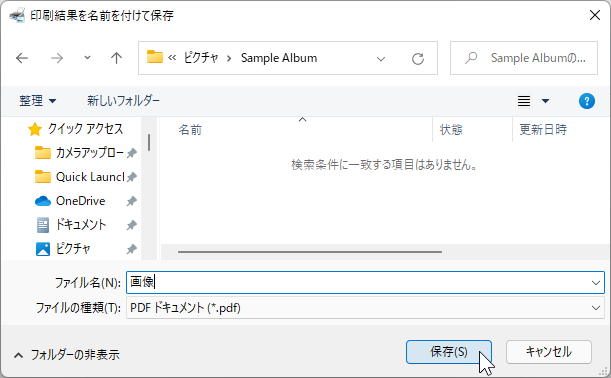
これでファイルが PDF に変換されています。
PDF を開くことができるブラウザーや「 Adobe Acrobat Reader 」などで確認してみましょう。
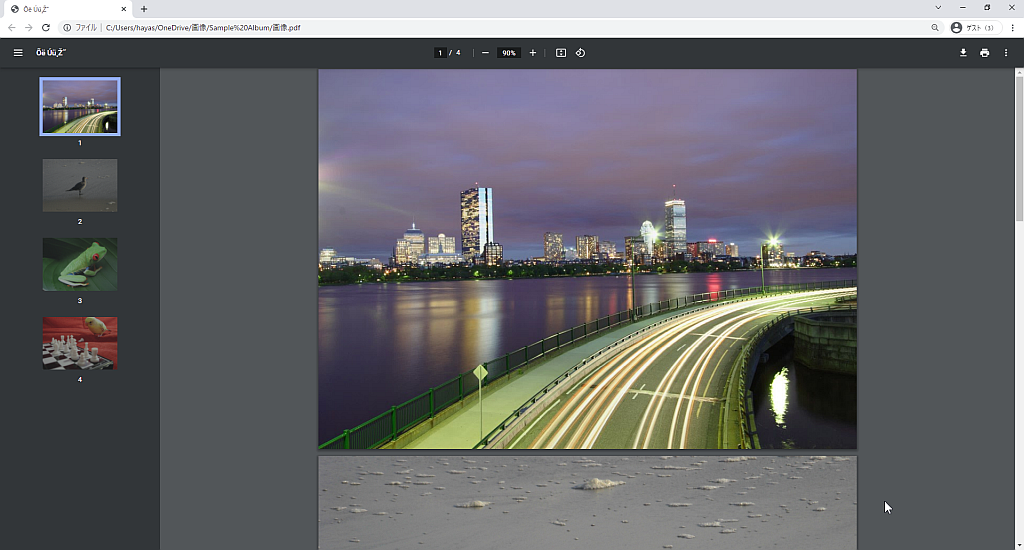
「 印刷 」する前に「 画像の印刷 」画面の右から適当なレイアウトを選ぶことで複数の写真を1ページにまとめることもできます。
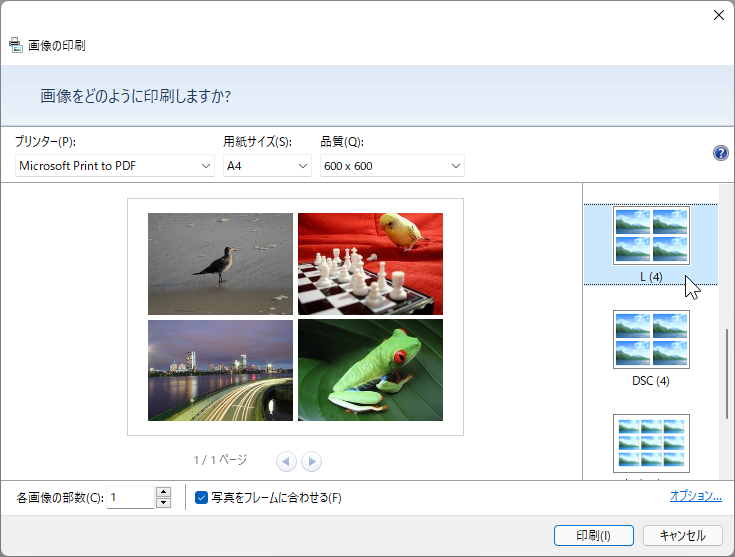
一方で「 画像の印刷 」画面で本来は「 縦長 」の画像が「 横長 」に表示されている場合、以下の手順でレイアウトの設定を変更できます。
1. 「 画像の印刷 」画面右下の「 オプション 」を選択
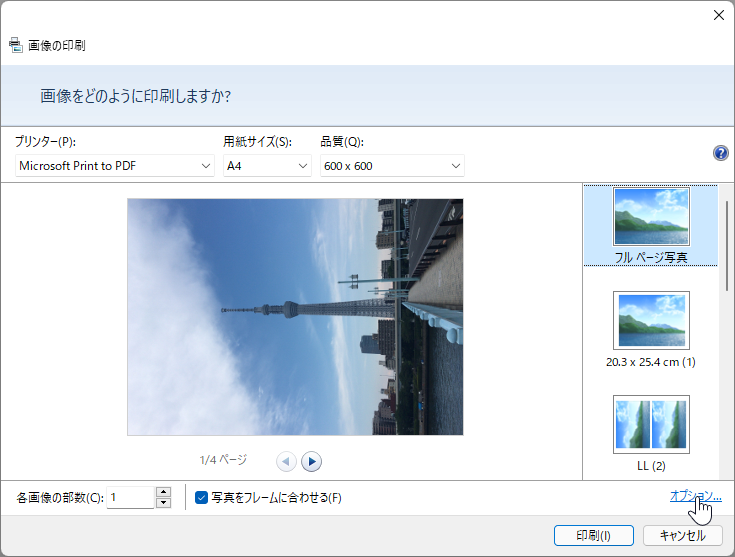
2. 「 印刷の設定 」で「 プリンターのプロパティ 」を選択
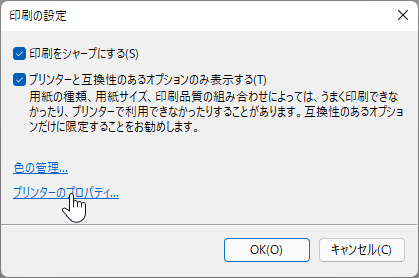
3. 「 レイアウト 」の「 印刷の向き 」を「 縦 」に切り替えて「 OK 」
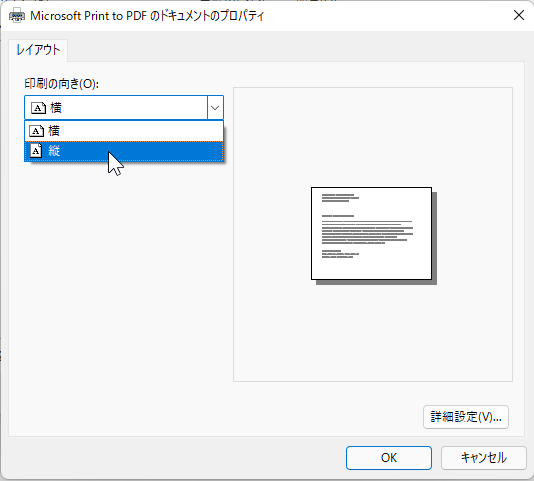
これで「画像の印刷」画面で「縦」表示になります。
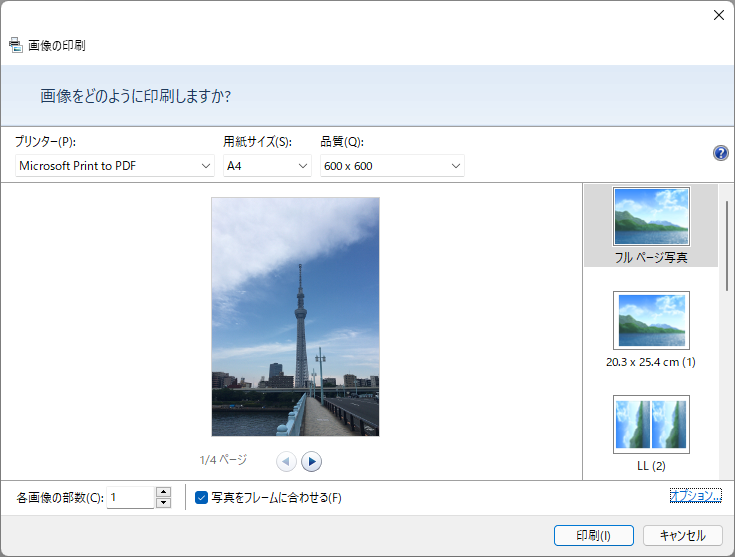
ただし複数ファイルの場合、すべての向きが揃って変更されるので注意が必要です。
執筆者: 林 俊二









