Excel や Word のリボン操作で便利な「アクセスキー」と「キーヒント」とは


Excel や Word のリボン操作をキーボードでもっと効率的にできませんか?

「Alt」キーを押しながら、割り当てられたキーを押せばリボンのタブの切り替えなどができるわ。例えば「ホーム」タブなら「Alt + H」ね。


でも、いくつもあるタブごとにキー操作を覚えるのは大変ではないですか?

じゃあ「Alt」キーだけ押してみて。小さい黒四角に押すべきキーが表示されない?


表示されました!希望するタブのキーを押すと切り替わりました。

よく使うキーは覚えておくと便利だけど、もし忘れても「Alt」キーを押せば大丈夫よ。
説明
特殊キー、特に「Alt」キーを押しながら特定の文字や数字のキーを同時に押すことでパソコンを操作するキーを「アクセスキー」、さらにその「アクセスキー」がどの操作に対応しているかを伝える小さな表示を「キーヒント」と呼ぶことがあります。
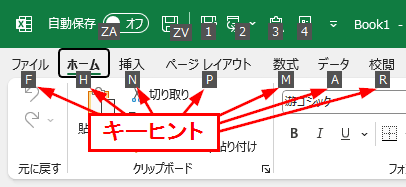
通常、文字や数字のキーを押すと、当然、該当する文字や数字が入力されますが、例えば『「Alt」キーを押しながら』であれば入力は行なわれず『本来とは違う意味を持たせる』ことができます。
このとき「Alt」キーと一緒に押すキーが「アクセスキー」です。
「Alt」キーとの組み合わせを含めて「アクセスキー」と呼ぶ場合もありますが、キーの組み合わせについては「ショートカットキー」「キーボードショートカット」と呼ぶのが一般的です。
さて、そんな「アクセスキー」ですが、どの文字や数字が、どの操作に対応しているかは数が多いと覚えるのは難しく、忘れたときに調べるのは面倒です。
そこで Microsoft Office のアプリでは「Alt」キーを押すと小さい黒四角の枠が現れて「アクセスキー」を示してくれます。
この表示が「キーヒント (KeyTips)」です。
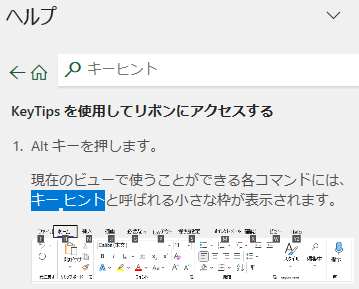
例えば Excel でシートを開いた状態で「Alt」キーを少し長めに押すとリボンのタブを中心に「キーヒント」が現れます。
- Word、PowerPoint、Outlook など、ほかの Office アプリでも同様です。
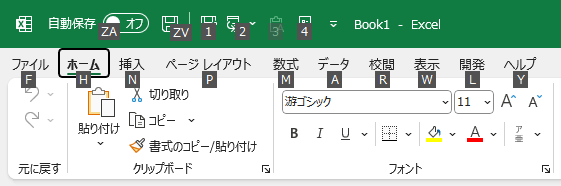
そして表示されたキー (アクセスキー) を押せば、該当するタブやアイコンの選択、コマンドの実行ができます。
例えば「H」キーを押すと「ホーム」タブが選択され、新たに「ホーム」リボン内の各コマンドに「キーヒント」が表示されます。
- バージョンによってリボン内に表示されるコマンドが違う場合もありますが、それぞれのコマンドに対応した「キーヒント」が表示されます。
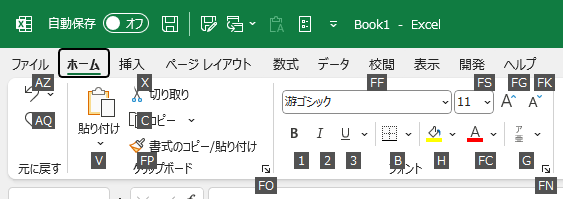
ここで「元に戻す」の「キーヒント」には「AZ」と表示されていますが、これはまず「A」キーを押して、次に「Z」キーを押すという操作になります。
「A」キーを押した段階で「A」で始まらないキーヒントは非表示となり、表示を絞り込めます。
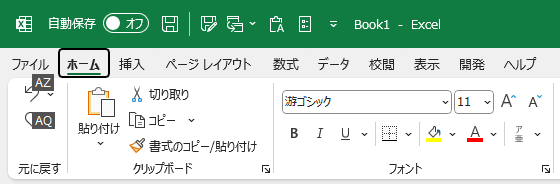
「Alt」キーは押し続ける必要はなく途中で放しても大丈夫ですし、「Alt」キーだけをポンと押しても「キーヒント」の表示は維持されます。
また「F10」キーも同様に使えます。
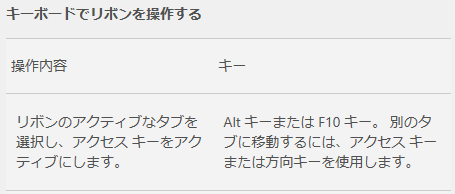
「キーヒント」に表示された「アクセスキー」をやっぱり使わない、というときは再度「Alt」キーか「F10」キーを押す、あるいは適当なセルをクリックするなどほかの操作をすると、「キーヒント」の表示は消えます。
また、「Alt」キーでリボンのタブやコマンドが選択されている状態であれば、「方向キー」や「Tab」キーでも選択の移動ができます。
そのため「アクセスキー」の使用に限定せず、その場面で一番使いやすいキー操作をすればいいでしょう。
執筆者: 林 俊二










