Word で「カスタムテンプレート」を作成するメリットと使い方


Word で以前作成した文書を元に、新規で文書を作成するにはどうすればいいですか?

元のファイルを複製して、複製したファイルを新たに編集するのではダメなの?

どれが元ファイルか分からなくなったり、うっかり上書きしてしまうのを防ぎたいのです。

それなら元ファイルを「 Word テンプレート 」として保存する方法はどうかしら。
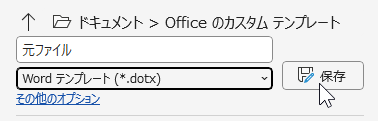

作成した「 Word テンプレート 」ファイルはどう使うのですか?

「 新規 」で「 Word テンプレート 」ファイルを選択すると、元ファイルは開かずに複製された文書が新規作成され、Word ですぐに編集することができるわよ。
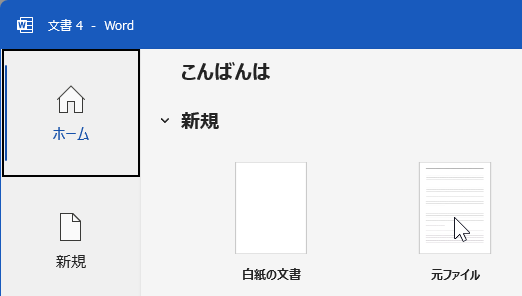
説明
Word にはさまざまな用途別のデザインや書式設定で作成されたファイルが「テンプレート」として用意されています。
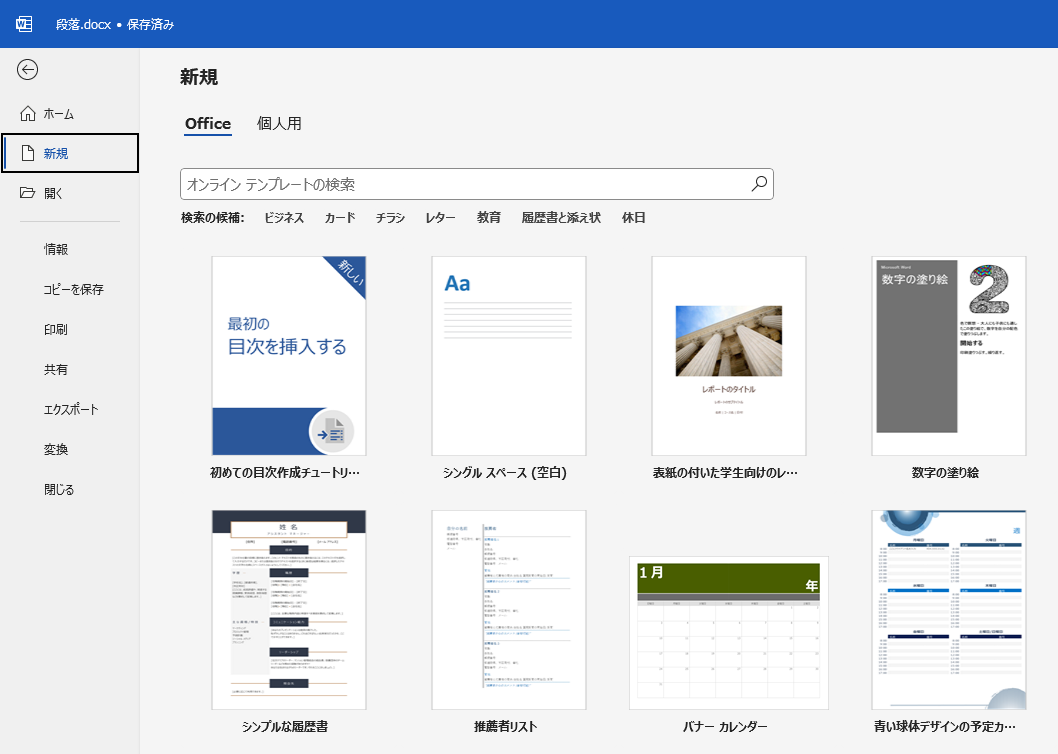
「オンライン テンプレートの検索」でキーワードを入れて希望のテンプレートを探すこともできます。
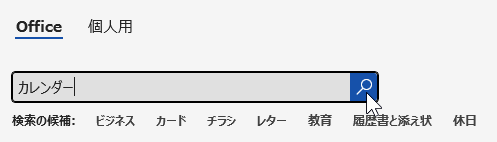
しかし実際には、テンプレートに全く手を加えずに使えることは少ないかもしれません。
そんなときは、利用者が「テンプレート」を元に編集を加えた、あるいはゼロから作成したオリジナルの Word 文書を「カスタムテンプレート」として保存しておくと便利です。
「カスタムテンプレート」は「 Word 文書 (*.docx)」を「名前を付けて保存」するときに「 Word テンプレート (*.dotx)」形式に変更することで作成できます。
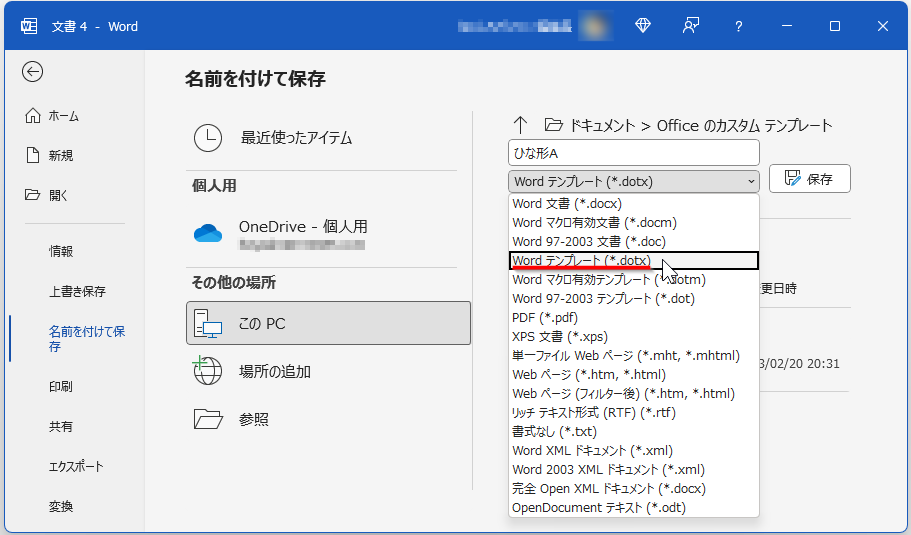
「 Word テンプレート」形式に変更して保存したファイルは、初期設定では「ドキュメント」フォルダ内の「 Office のカスタムテンプレート」フォルダに保存されます。
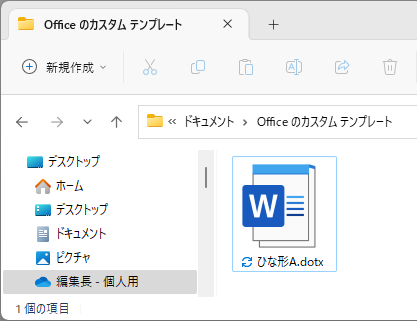
この「 Word テンプレート」形式のファイルをダブルクリックしても Word で元ファイルが開くことはなく、複製された新しい Word 文書形式のファイルが作成されるのです。

新規ファイルなのでこれを編集・保存しても、元のファイルをうっかり変更してしまった、というミスを防ぐことができます。
また「 Office のカスタムテンプレート」フォルダに保存された「 Word テンプレート」ファイルは Word の「新規」画面で「個人用」テンプレートとして表示されます。
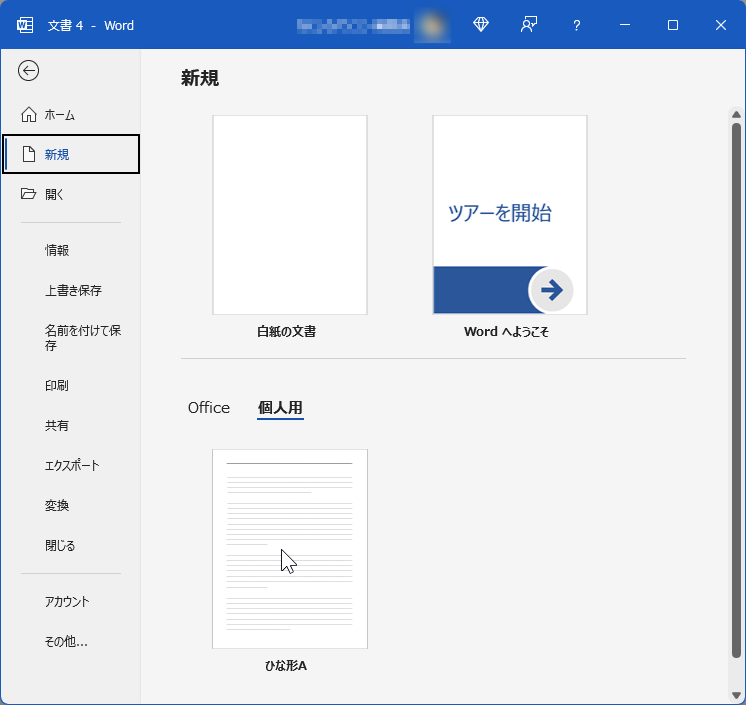
これをクリックすると、テンプレートが複製された新規の別ファイルが作成されます。
さらに「個人用」の「 Word テンプレート」ファイル上にマウスポインターを合わせると「ピン」アイコンが表示され、クリックすると「一覧にピン留め」できます。
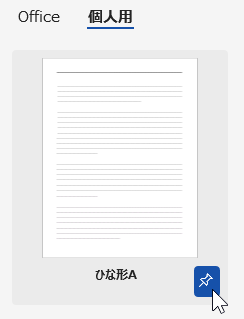
「一覧にピン留め」すると「新規」一覧に追加表示され、利用しやすくなります。
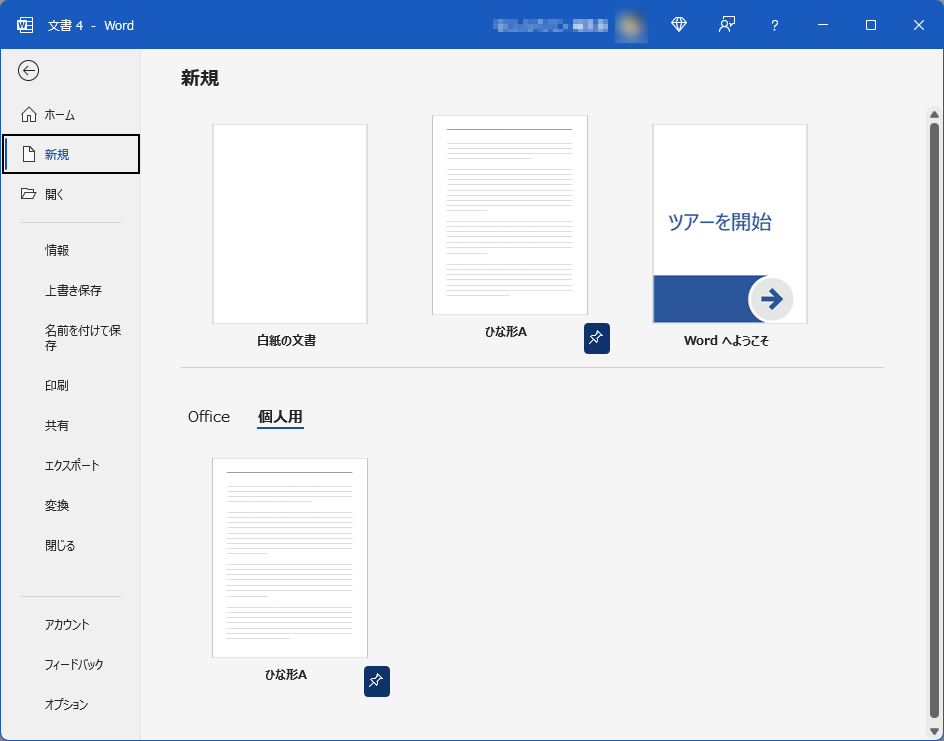
もちろん、使わなくなれば「ピン留めを解除」「一覧から削除」もできます。
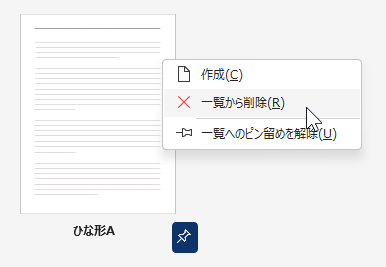
ちなみに Word だけではなく Excel や PowerPoint など Office アプリには、それぞれテンプレート用のファイル形式が用意されています。
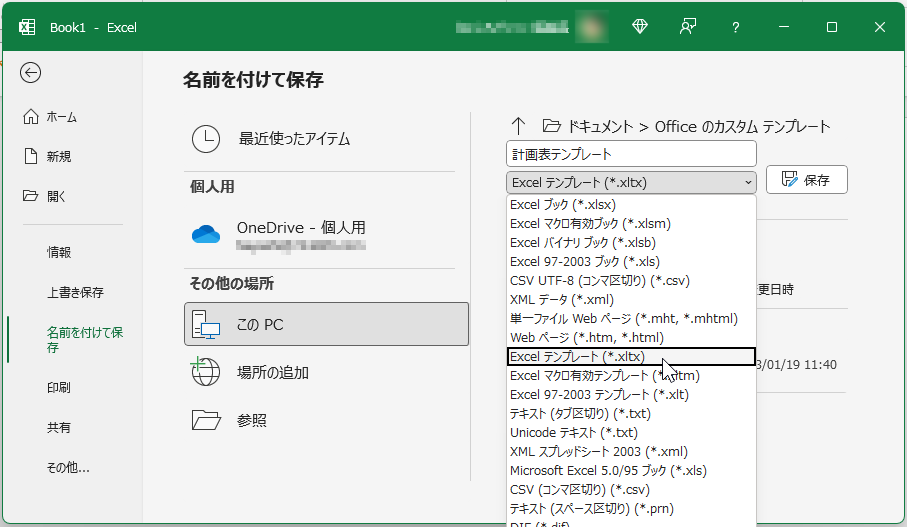
Word と同様の手順で「カスタムテンプレート」の作成、保存、再利用ができます。
執筆者: 林 俊二










