Excel で指定した範囲のセルだけ入力編集を可能にする方法


Excel で作成した表で、指定したセルだけ入力や編集を可能にできますか?

指定セルの「セルのロック」設定を解除してから「シートの保護」をすれば可能よ。

「セルのロック」設定の解除はどうすればいいでしょう?

「ホーム」リボンで「セル」グループの「書式」コマンドのメニューから「セルのロック」を操作できるし、同じメニューで「シートの保護」もできるわ。
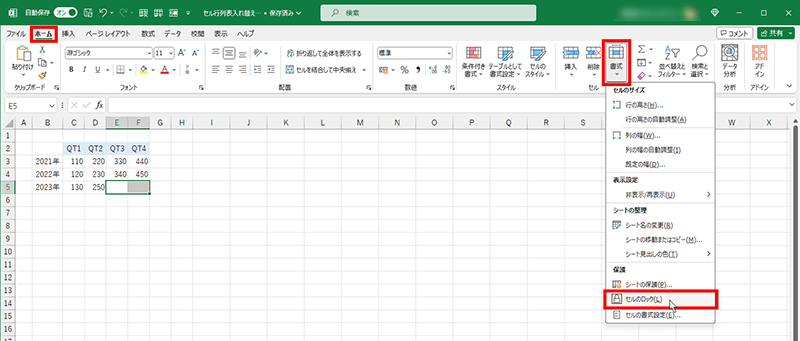

「セルのロック」設定を解除してみましたが、解除できたか分かりにくいですね。

そんなときは「範囲の編集を許可する」機能を使う方法もあるわよ。
説明
Excel で作成したシートをあとから編集できないようにしたい、あるいは指定したセルだけ編集できるようにしたい (ほかの部分は変更されたくない) 場合があります。
そんなとき Excel には「シート保護」という機能があります。
まずはシート全体を「保護 (変更できなく)」する手順を紹介します。
1. 「ホーム」リボンの「セル」グループで「書式」コマンドを選択
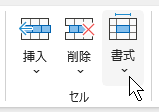
2. 現れたメニューの下にある「シートの保護」を選択
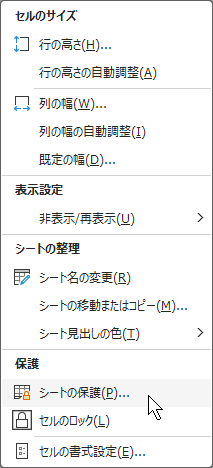
3. 「シートの保護」画面で「シートとロックされたセルの内容を保護する」にチェックが入った状態で「シートの保護を解除するためのパスワード」にパスワードを入力して「OK」ボタンをクリック
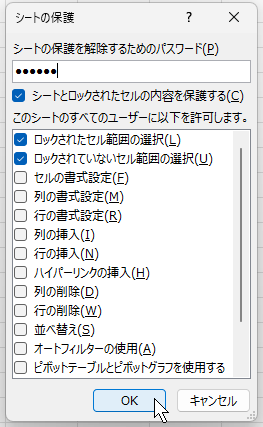
4. 「パスワードを確認」画面で先ほどのパスワードを入力して「OK」ボタンをクリック
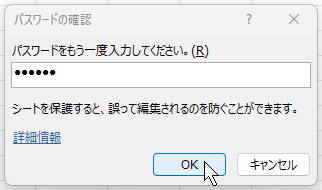
これでシート全体がパスワードで保護され、解除するまで入力編集はできなくなります。
「シートの保護」の解除は先ほどと同様に「書式」コマンドを選択してメニューを開くと「シート保護の解除」になっているので、それを選択します。
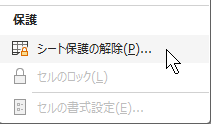
これで開く「シート保護の解除」画面でパスワードを入力して「OK」ボタンをクリックすれば解除は完了です。
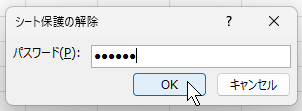
簡単な操作ですがパスワードが違うと解除できなくなるので、設定したパスワードは忘れないようにしましょう。
「シートの保護」をする前に、指定した範囲のセルだけ「セルのロック」設定を解除しておけば、そのあと「シートの保護」を実行しても入力編集ができるようになります。
1. 「セルのロック」設定を解除したいセルを選択
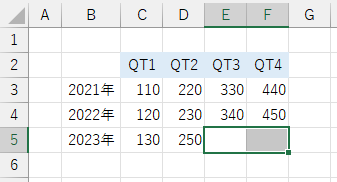
ドラッグ操作で選択するセルの範囲を調整できます。
さらにCtrlキーを押しながらの操作で離れたセルでも複数カ所選択ができます。
2. 「ホーム」リボンの「セル」グループで「書式」コマンドを選択
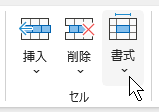
3. 現れたメニューの下にある「セルのロック」を選択
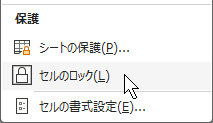
これで選択したセルの「セルのロック」が解除されます。
解除されたことは、再度「書式」コマンドのメニューを開いて「セルのロック」の左にある「ロック」アイコンの周りに黒枠がなくなっていることでも確認できます。
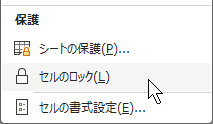
この状態で「シート保護」を実行すると「セルのロック」設定を解除したセルだけ入力や編集ができるようになります。
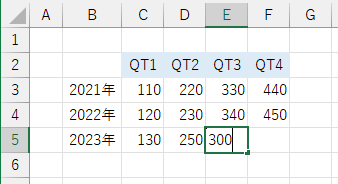
一方で「セルのロック」設定を解除していないセルをクリックすると
「変更しようとしているセルやグラフは保護されているシート上にあります。変更するには、シートの保護を解除してください。パスワードが必要な場合もあります。」
というアラートが表示されて「シートの保護」を解除するまで編集はできません。
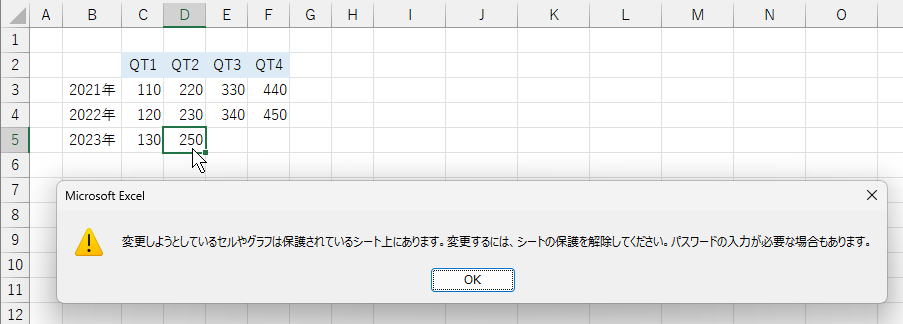
これで指定した範囲のセルだけ入力編集を可能にできますが、この方法では「セルのロック」設定を解除したセルがどれなのか、あとから確認することが少し難しいです。
そこで入力編集を可能にするために設定したセルの範囲を記録でき、範囲の複数設定や変更、パスワード設定もできる「範囲の編集を許可する」機能を紹介します。
1. リボンの「校閲」タブを選択
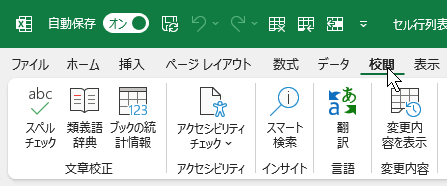
2. 表示されたリボンの「保護」グループで「範囲の編集を許可する」を選択
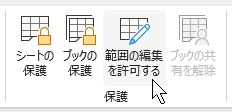
3. 「範囲の編集を許可」画面で「新規」ボタンをクリック
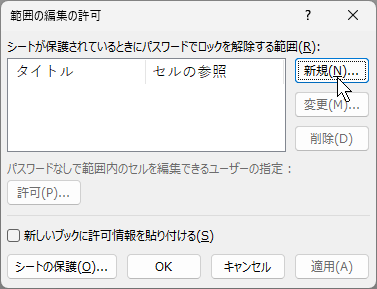
4. 「新しい範囲」画面で編集を許可するセルの範囲を「セル参照」で設定して「OK」ボタンをクリック
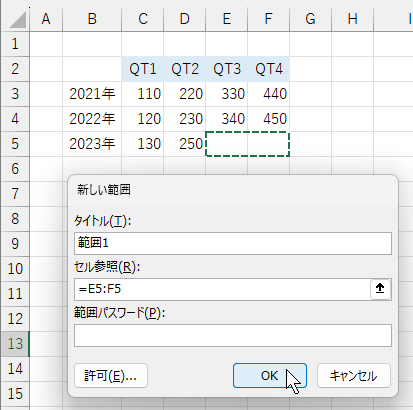
編集する前にパスワードを要求するようにもできます。
「新しい範囲」画面に「範囲パスワード」の欄があるので入力すれば設定できます。
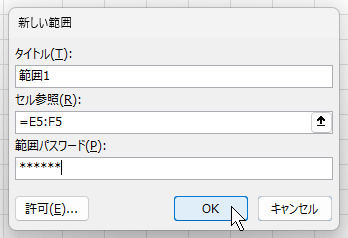
「OK」ボタンを押すと「パスワードの確認」画面が表示され、再入力が必要です。
5. 「新しい範囲」を設定したら「範囲の編集を許可」画面に戻るので設定終了なら「OK」ボタンをクリック
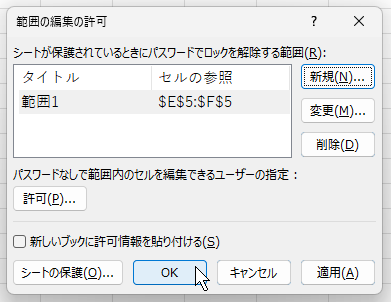
範囲の追加は「新規」、設定済みの範囲で「変更」や「削除」もできます。
この「範囲の編集を許可」したあと「シートの保護」を実施すれば「範囲の編集を許可」で指定した範囲だけ編集できるようになります。
「範囲パスワード」を設定している場合は編集前にパスワードが要求されます。
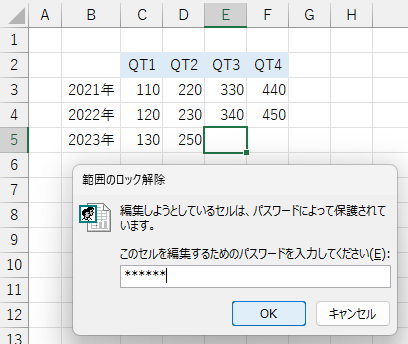
このように「範囲の編集を許可する」機能では設定範囲が確認でき、より細かい設定も可能ですが、「セルのロック」設定の解除のほうがシンプルで使い勝手はいいです。
併用も可能ですが設定範囲が混乱するので片方だけにしたほうがいいでしょう。
また「Excel でシートが編集できない」といったトラブルが起きたときは「シートの保護」機能が原因の可能性もあることを覚えておきましょう。
執筆者: 林 俊二










