Excelの便利なショートカットキーのまとめと覚え方


Excelのショートカットキーは覚えておいたほうがいいですか?

種類も多いから、公式ヘルプも参考に使いそうなものだけ覚えておけば十分よ。
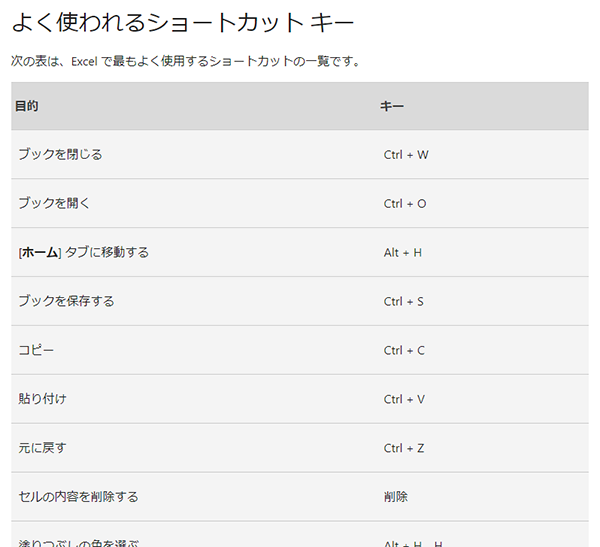

その中でも、これだけは覚えておいたほうがいいものはありますか?

作業によっても違ってくるから、自分が便利だと実感できるものに絞るといいわね。

絞り込むコツはありますか?

そうね、「移動」「入力」「その他」で分類すると記憶に残るかも。
説明
多くのパソコンに搭載され、利用者も多い表計算ソフト Excel には専用の「ショートカットキー」が用意されています。
どんなショートカットキーがあるのか、まずは公式の「 Windows Help 」でひと通り確認してみて、これは便利かも、と感じたら実際に使ってみましょう。
数が多いので無理に覚える必要はありません。
それでも順番にチェックしても覚えにくいので「移動」「入力」「その他」で分類した中から、いくつか紹介しましょう。
「移動」の操作(大きな表や複数のファイルやシートを扱うときに便利)
- 「Ctrl」+「Tab」:複数のExcelファイルが開いているときに移動
- 「Ctrl」+「PageUp」:前(左)の「シート」に移動
- 「Ctrl」+「PageDown」:次(右)の「シート」に移動
- 「Ctrl」+「Home」:ワークシート左上隅のセル「A1」に移動
- 「Ctrl」+「End」: 表やデータの入力範囲の右下隅のセルに移動
セルの結合などを使って作りこまれた表では、うまく移動しない場合もありますが、数字で埋まった大きな表で右下隅へ移動したいときに使えます。
- 「Ctrl」+方向キー:データ領域で方向の示す先にある「端」に移動
先頭行(↑)、末尾行(↓)、左端列(←)、右端列(→)に移動します。
「入力」の操作(セルに入力するときに便利)
- 「Alt」+「Enter」:セル内で改行
セルの中に長い文字列を入れたいときに、セル内で改行できます。
- 「Tab」:セルの入力を確定し、右隣のセルを選択
右方向に次のデータ入力したいときに「Enter」ではなく「Tab」を使うことで、確定後に下ではなく、右のセルに移動します。
- 「Ctrl」+「D」 選択範囲内で下方向のセルに一斉にコピー
- 「Ctrl」+「R」 選択範囲内で右方向のセルに一斉にコピー
0を並べるなど、同じ数字を選択範囲内に一斉に入力したいときに便利です。
「Down(下)」の「D」、「Right(右)」の「R」で覚えられます。
- 「Ctrl」+「; (セミコロン)」:現在の日付を入力
- 「Ctrl」+「: (コロン)」:現在の時刻を入力
「セミコロン」などは覚えにくいですが、例えば毎日、当日の日付を入力する表などでは覚えておくと便利です。
「その他」の操作
- 「Ctrl」+「+」:セル・行・列の挿入
- 「Ctrl」+「-」:セル・行・列の削除
セルを選択した状態なら「セルの挿入」ダイアログが開き、行や列を選択した状態なら、すぐに行や列を挿入、削除できます。
- 「Ctrl」+「z」:元に戻す
Excel以外でも定番のショートカットキーですが、これが身に付けば、もし操作をミスしても、すぐに元に戻せるので安心です。
- 「Alt」+「Shift」+「=」:「オートSUM」関数を挿入
キーの組み合わせは少し複雑ですが、行や列の合計を自動計算する「オートSUM関数」を多用するなら覚えておくと便利です。
覚え方は 「オルト(Alt)」&「サム(Shift)」&「計算(=)」。
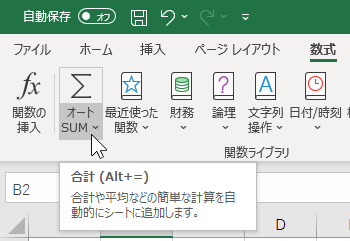
Excel に限らず「ショートカットキー」は無理に覚える必要はありません。
自分が便利だと実感できるものだけで十分です。
「この操作のショートカットキーは何だっけ?」と手が止まるなら、マウス操作で「メニュー」や「リボン」を使ったほうが早いです。
それでも Excel では同じ操作を何度も繰り返す場面があります。
大量のデータ入力が必要な作業ではキーボード操作が多くなるので、そういうときに必要な「ショートカットキー」をひとつずつ覚えて身につけていくといいでしょう。
執筆者: 林 俊二









