Google Chrome の便利なキーボード操作


Google Chromeで一番便利なキーボード操作は何ですか?

使う人にもよるし、よく使う機能によっても違ってくるわ。

それでもどれかひとつ、と聞かれたら何を紹介しますか?

私が一番よく使う、ということなら「更新」の「F5」キーかな。
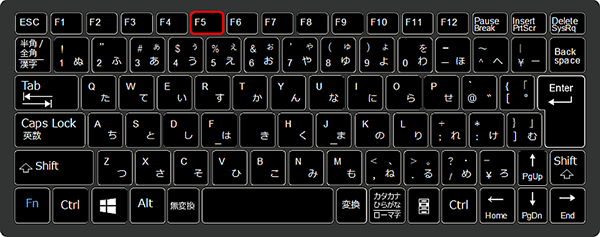

ショートカットキーをあまり使わない人向けにアドバイスはありますか?

数が多いから、「これは便利」と実感できたものだけを覚えれば十分よ。
説明
インターネットの活用にはWebブラウザー (以降、ブラウザー) の効率的な操作が欠かせません。
例えばアドレスバーの左に並ぶ「戻る」「進む」「更新」などの操作ボタンはクリックするだけで直感的に使えて便利です。
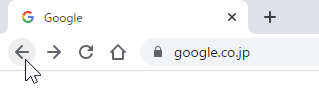
それでも何度も使う場面ではマウスで細かく操作する必要があり、そんなときキーボードによる操作のほうが効率的な場合があります。
そこで今回は Google Chrome の便利なキー操作を紹介します。
( Microsoft Edge でも共通のものは多いのですが、違う場合や該当する機能がない場合もあります。)
1. ワンキーで実行できるファンクションキーは便利
キーボードの上部に並ぶ「ファンクションキー」ですが、キー単体に割り当てられた操作はワンキーで実行できるのが便利です。
特に現在、開いているページを「更新」する「F5」は最もよく使われるファンクションキーで、ブラウザーの「更新」ボタンをクリックするより素早く操作できます。
「更新」操作は「Ctrl + R」でも可能ですが、ファンクションキーが使えるなら「F5」のほうが早いです。
なお、キャッシュを無視したいときは「Shift + F5」となります。
「F5」以外のファンクションキー
ワンキー操作は便利なので「F5」以外のファンクションキーも紹介します。
- 「F1」:オンラインで「ヘルプ」画面が開く
使い方が分からず、ヒントを見たいときに押します。
- 「F3」:現在のページ内を検索する検索バーを開く
「Ctrl + F」も使えますが、ワンキー操作ならこちら。
- 「F6」:アドレスバーに移動する
「Ctrl + L」「Alt + D」も使えますが、ワンキー操作ならこちら。
- 「F7」:「カーソルブラウジング」のオン/オフ
文字列の途中をクリックしたときカーソルを表示できる機能を切り替えます。
- 「F10」:アドレスバー右端の「設定」アイコンを選択/解除
「Alt」キー単体でも選択できますが、二度押しても解除はできません。
- 「F11」:「全画面表示」に切り替え
再度押せば、普通の表示に戻ります。
- 「F12」:「デベロッパーツール」を開く
画面右にページの解説や開発に役立つツールが表示されます。
使わない機能なら無理に覚える必要はありません。
ただし、別のキー操作中に間違って押してしまい、表示が変わって驚くトラブルは結構あるので、ファンクションキーを押すとどういった操作が実行されるのか知っておくだけでもいいでしょう。
2. 「Alt」キーに「←」キーで「戻る」、「→」キーで「進む」
ブラウザーのボタンで最も使うのは「戻る」ボタンかもしれません。
リンク先を開いたら希望していた内容と違うのでリンク元に「戻る」操作をしたいことはよくあります。
また、リンク元とリンク先のページを見比べたいときなどは、マウスで「進む」ボタンと「戻る」ボタンでポインターを何回も行ったり来たりさせなければいけません。
そんなときは「Alt」キーを押しながら矢印キー「←」「→」を交互に押すだけで、何度でも素早く切り替えることができて便利です。
さらに「Alt」キーを使って、以下の操作もできます。
- 「Alt + Home」:ホームページに移動 (Home)
これで「Alt」キーを押しながら「戻る」「進む」「ホームへ移動」操作ができます。
3. ページの1ページ分スクロールで「スペース」キー
スクロールに関してはホイールマウスのホイール操作が便利です。
それでも長いページはホイールでスクロールし続けるのが少し面倒ですが、そんな時「スペース」キーをポンと押すことで1ページ分、素早くスクロールできます。
逆に1ページ分、逆方向にスクロールするには「Shift」キーを押しながら「スペース」キーを押すと実行できます。
「スペース」キー以外でも画面のスクロールに関しては次のキーが使えます。
- 「Home」:ページの先頭へ一気に移動
- 「End」:ページの末尾に一気に移動
特にページの先頭に戻りたいときの「Home」は使えます。
4. 「Ctrl」キーを押しながらの操作は頭文字で覚える
「Ctrl」キーを使ったショートカットキーでは、一緒に押すキーは操作の頭文字を使っている場合が多いので、そのことを知っているだけでも覚えやすくなります。
- 「Ctrl + F」:開いているページ内を検索 (Find)
開いているページの中で、見つけたいキーワードがある場合に検索できます。
「F3」も使えますが「Find」の頭文字「F」で覚えると忘れにくいです。
- 「Ctrl + H」:「履歴」画面表示 (History)
「履歴」画面が表示されます。これも「History」の頭文字で覚えられます。
- 「Ctrl + T」:新しいタブを開いてそのタブに移動する (Tab)
「Tab」の「T」で覚えておくと忘れません。
もちろん、他のアプリと共通のものも頭文字で覚えられます。
- 「Ctrl + A」:すべて選択 (All)
- 「Ctrl + N」:新しいウインドウで開く (New)
- 「Ctrl + P」:「印刷」する (Print)
- 「Ctrl + S」:「保存」する (Save)
おまけで、こじつけでもいいなら以下の覚え方もあります。
- 「Ctrl + D」:ブックマークに追加
「大好き (Daisuki)」の「D」と覚えると忘れません。
- 「Ctrl + K」:アドレスバーで検索
「検索 (Kensaku)」の「K」で覚えると忘れません。
- 「Ctrl + W」:タブを閉じる
「別れ (Wakare)」の「W」で覚えるのはどうでしょう?
個人的によく使うショートカットキーなら自分なりにこじつけるのもありです。
あと、頭文字ではありませんがイメージが湧きやすいものもあります。
- 「Ctrl + + (プラス)」:ページの表示を拡大
- 「Ctrl + - (マイナス)」:ページの表示を縮小
- 「Ctrl + 0」:ページの表示を100%に戻す
- 「Ctrl + 1」~「Ctrl + 8」:特定のタブに移動 (左端を1とした連番)
- 「Ctrl + 9」:右端のタブに移動
- 「Ctrl + Tab」:次のタブに移動
これらは頭文字よりも直感的に覚えやすいかもしれません。
5. 使いそうなら覚えておくといいショートカットキー
3つ以上のキーを使ったショートカットキーは覚えにくいですが、それでも特定の機能をよく使う人なら覚えておくと便利なものをいくつか挙げておきます。
- 「Ctrl + Shift + A」:「タブを検索」メニューを表示/非表示
- 「Ctrl + Shift + B」:ブックマークバーを表示/非表示
- 「Ctrl + Shift + N」:新しいウインドウをシークレットモードで開く
- 「Ctrl + Shift + 0」:「ブックマークマネージャー」を開く
- 「Ctrl + Shift + T」:閉じたタブを閉じた順序で再び開く
- 「Ctrl + Shift + Delete」:[閲覧履歴データを消去する] オプションを開く
何回か使えば、結構、覚えられるものばかりです。
以上ですが、今回、紹介したものを含め、Google Chrome の主要なショートカットキー (キーボードショートカット) は、以下の公式ヘルプページに公開されています。
実際に試してみて、ピンとこなければ無理に覚える必要はありません。
「便利だ」と感じたものだけ覚えておけばよいでしょう。
執筆者: 林 俊二









