Excelで作成した表に一行おきに「空白行」をまとめて挿入する方法


Excelで作成した表の各行の下に「 空白行 」をまとめて挿入できますか?

その表で「 空白行 」を挿入したい行は何行あるの?

これは7行です。
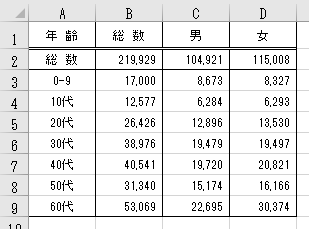

それくらいなら「 Ctrl 」キーを押しながら各行を個別に順番に選択して、最後にまとめて行を挿入すれば十分ね。
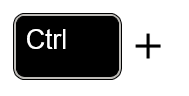

では、何十行もあるときは別の方法があるのですか?

裏技っぽいけど「 並べ替え 」を使って「 空白行 」を挿入する方法よ。

もう少し具体的に教えてください。
説明
一行おきに「 空白行 」をまとめて挿入する方法ですが、行数がそれほど多くなければ、挿入したい行を個別にすべて選択して、そのあと行を挿入する方法が簡単です。
1.「 Ctrl 」キーを押しながら「 空白行 」を挿入したい行を一行ごと個別に「 行番号 」をクリックして最後の行まで連続で選択
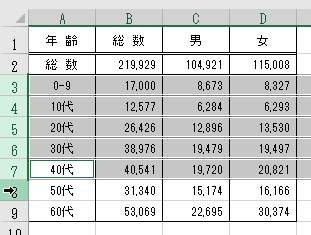
2. 選択したエリアを右クリックしてメニューから「 挿入 」を選択
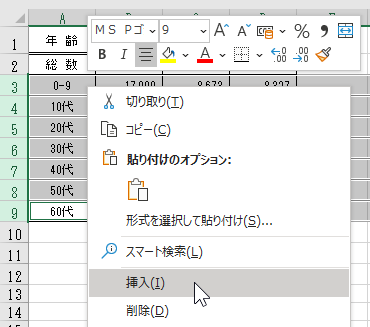
「 ホーム 」-「 セル 」-「 挿入 」-「 シートの行を挿入 」でも可能
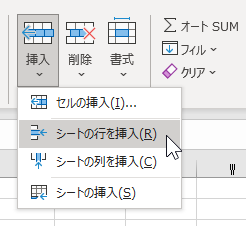
3.「 空白行 」が個別に選択した行の上に挿入

追加した一番上の「 空白行 」がいらなければ削除するか、最初から二番目の行から選択するかで調整します。
このように10行くらいならこの方法で十分ですが、何十行もある表だと、何十回もクリックして個別に選択しないといけないので、さすがに面倒になってきます。
そこで「 並べ替え 」を使った方法を紹介します。
何十行もあると分かりにくいので、先ほどと同じ表を使いますが、何十行あっても手順は同じです。
1.「 空白行 」を挿入したい「 行 」のデータが並んでいる一番左の「 列 」の左に新しい「 列 」を挿入
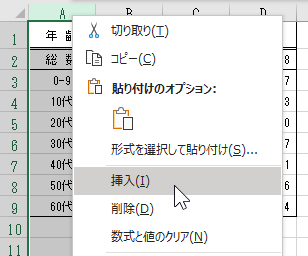
たとえば「 A列 」に「 行 」のデータが並んでいたら、左に新たに「 A列 」を挿入すると、元の「 A列 」は「 B列 」になります。
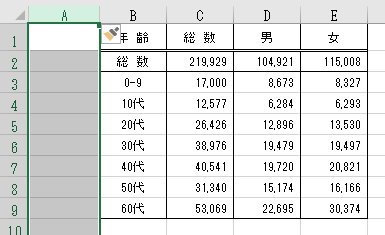
2. 追加した「 A列 」で「 空白行 」を挿入したい「 行 」に「 1 」を入力、そのセルの右下の部分をダブルクリックすると一番下の行まで「 1 」が挿入され、その右下の「 オートフィルオプション 」で「 連続データ 」を選択
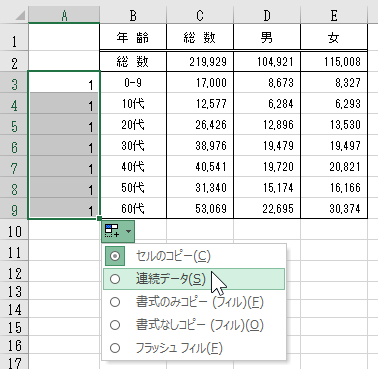
これで連番が入力されます。
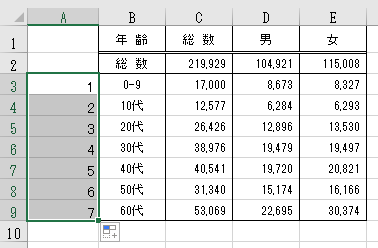
3. 自動入力された「 A列 」の連番をすべてコピーして、同じ「 A列 」でひとつ下の「 行 」から下にコピーした連番を貼り付けます。
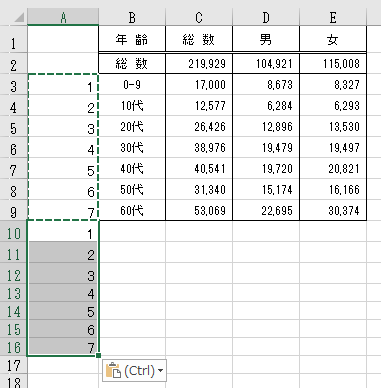
4.「 A列 」に数字が入力されているすべての「 行 」をまとめて選択
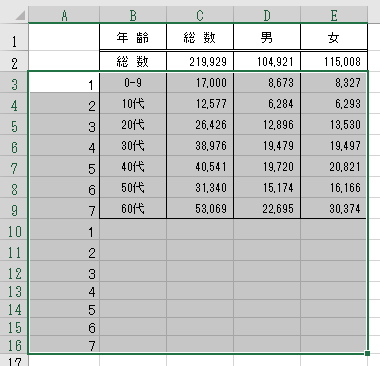
5.「 ホーム 」タブの「 編集 」グループの「 並び替えとフィルター 」で「 ユーザー設定の並び替え 」を選択
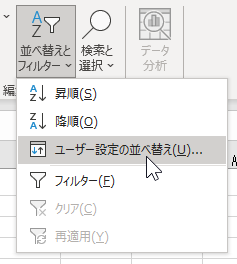
6. 開いた「 並べ替え 」画面で「 A列 」で「 セルの値 」を「 小さい順 」で並べ替え
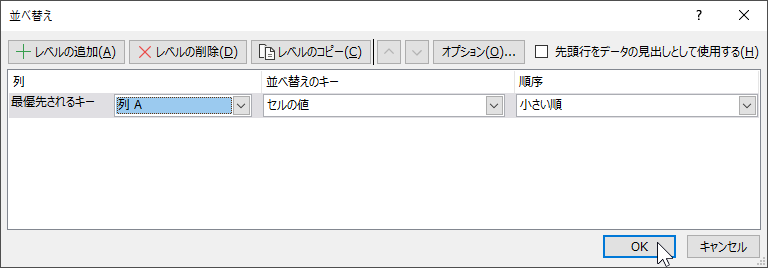
7. 一行おきに「 空白行 」が挿入された状態になります。
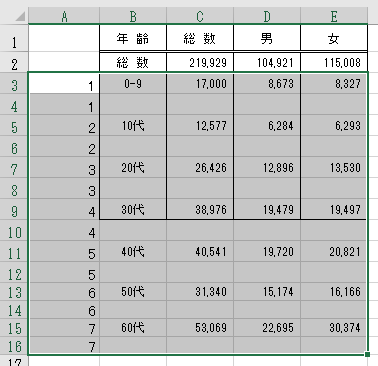
8.「 A列 」を削除して書式を調整
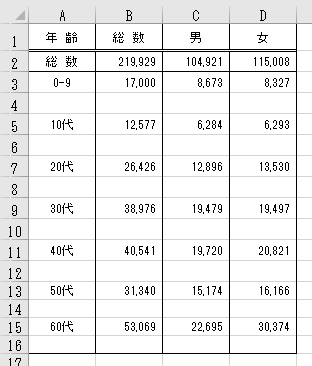
これで「 行 」には一行おきに「 空白行 」が挿入された状態になりました。
この例では10行ですが、何十行であっても手順は同じです。
ちなみに最初に紹介した「 Ctrl 」キーを押しながら「 空白行 」を挿入したい行を一行ごと個別に「 行番号 」をクリックして最後まで連続で選択する操作は、最初に「 Shift + F8 」というキー操作で「 選択内容の追加または削除 」状態にしても可能です。
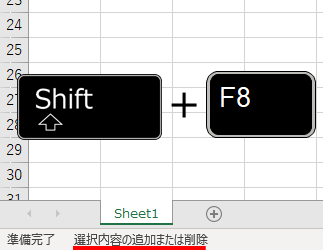
執筆者: 林 俊二









