WordやExcelで「名前を付けて保存」のポップアップ画面を簡単に開く方法


WordやExcelの「名前を付けて保存」画面って使いにくくありませんか?
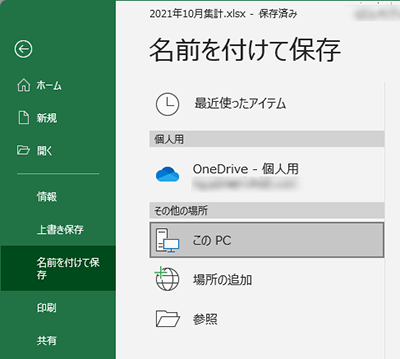

「 Backstageビュー 」画面での操作のこと?

あの画面って「Backstageビュー」という名前なのですか?

そうよ。Word や Excel で「 ファイル 」タブをクリックして開くのが「 Backstageビュー 」画面で、ファイルの作成や保存、印刷やオプション操作などができるわ。
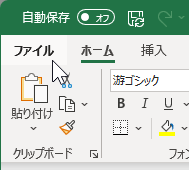

でも「名前を付けて保存」操作はポップアップ画面のほうが使いやすいと思います。
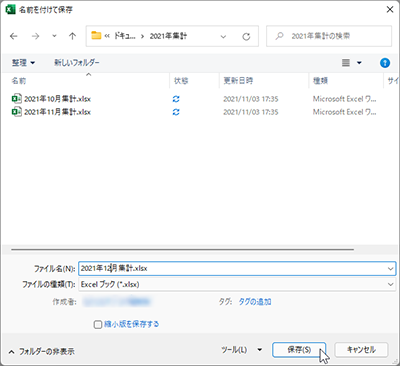

その画面を一発で開きたいなら、ショートカットキーか、クイック アクセス ツールバーを使うと便利よ。

詳しく教えてください!
説明
Word や Excel など Microsoft Office アプリで「 名前を付けて保存 」をする場合、通常はリボンの「 ファイル 」タブを選択して切り替わった「 Backstageビュー(以降、Backstage)」画面の左メニューから「 名前を付けて保存 」を選択します。

「 Backstage 」が「 名前を付けて保存 」画面に切り替わったら、ファイル名の入力や編集をして、保存先のフォルダーを選択して「 保存 」を実行できます。
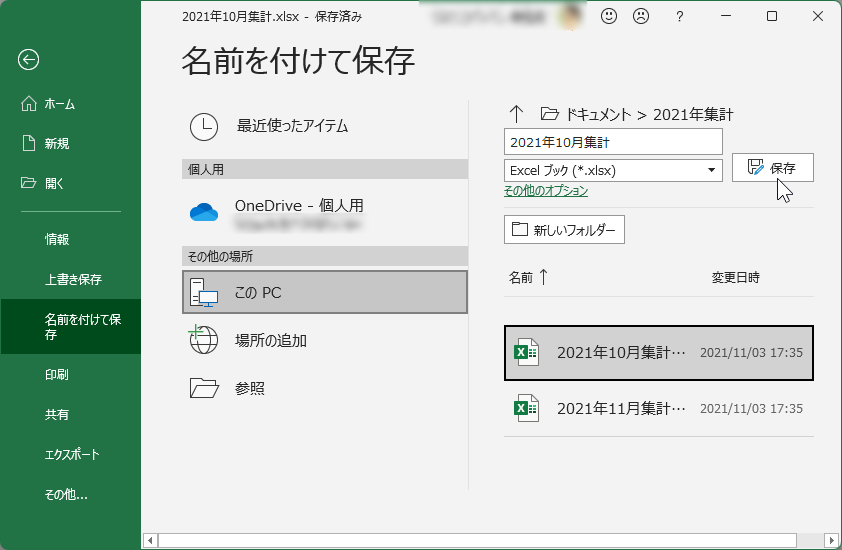
もちろん、これでも問題なく使えますが、ほかのアプリと共通のポップアップ表示される「 名前を付けて保存 」画面のほうが使いやすいと感じる人も多いと思います。
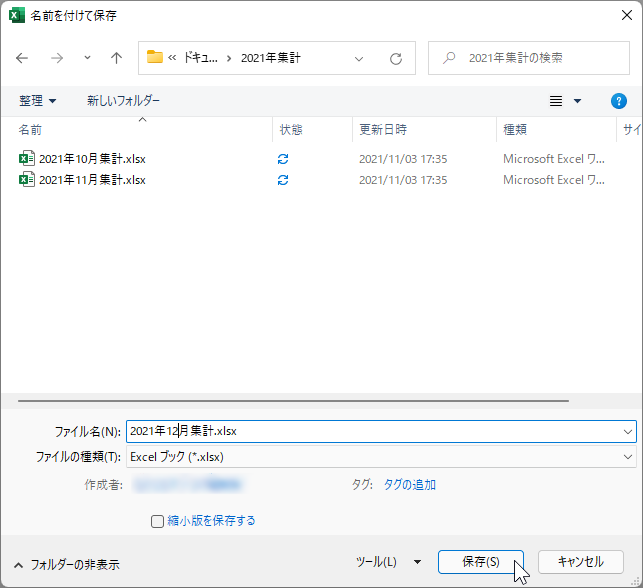
そんなときは「 Backstage 」の「 名前を付けて保存 」画面で「 参照 」を選択します。
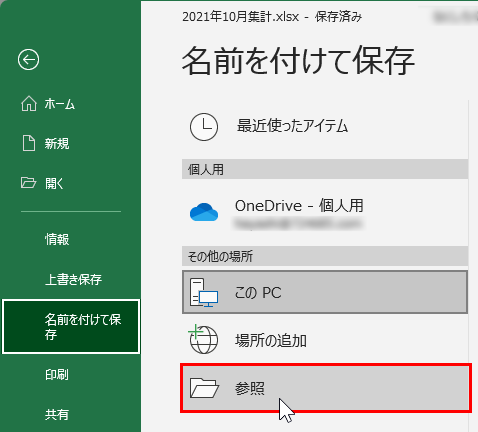
これで「 名前を付けて保存 」画面がポップアップ表示されます。
ただし、この方法は手順が多くて手間です。
そこで「Backstage」を開かず「名前を付けて保存」のポップアップ画面を開く方法を紹介します。最も簡単なのが
ショートカットキー「 F12 」
を使う方法で、キーボードにファンクションキーがあるならオススメです。
また「 クイック アクセス ツールバー 」に「 名前を付けて保存 」を追加する方法もあります。
追加する手順は以下の通り。
1. 「 クイック アクセス ツールバー 」右端の「 ユーザー設定 」アイコンをクリック

2. 現れたメニューから「 その他のコマンド 」を選択
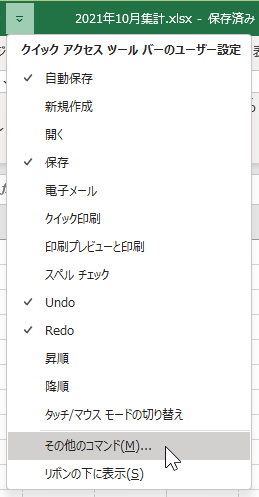
3. 開いた「 クイック アクセス ツールバー 」のカスタマイズ画面で、左の「 コマンド一覧 」から「 名前を付けて保存 」をダブルクリックして、右の「 コマンド一覧 」に追加されたら「 OK 」ボタンをクリック
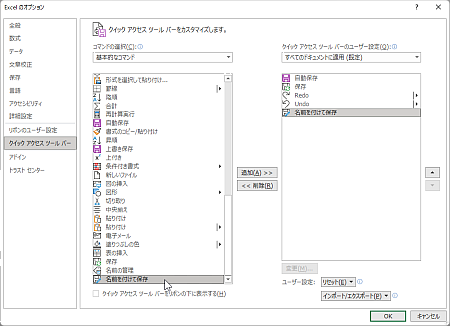
これで「 クイック アクセス ツールバー 」に「 名前を付けて保存 」ボタンが追加されるので、クリックすると「 名前を付けて保存 」画面がポップアップ表示されます。
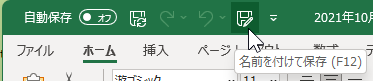
このボタンにマウスポインターを当てると「 名前を付けて保存 (F12) 」と説明表示されるので、ショートカットキー「 F12 」を忘れたときの確認にも使えます。
執筆者: 林 俊二









