コピーしたデータを Word や Excel にテキスト形式で貼り付ける方法


ブラウザーでコピーした「HTML形式」のデータを Word に「テキスト形式」で貼り付けたいのですが、どうすればいいですか?

「HTML形式」のまま貼り付けて直後に現れる「貼り付けオプション」ボタンを選択、開いた画面で「テキストのみ保持」を選ぶ、という方法が一般的ね。
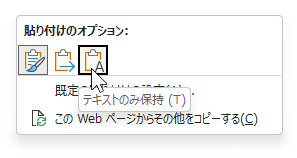

最初から「テキスト形式」で貼り付けられませんか?

貼り付けたい箇所を右クリック、現れたメニューで「貼り付けオプション」の中から「テキストのみ保持」を選ぶこともできるわ。
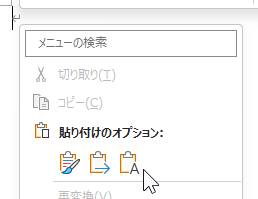

できました! キー操作でもっと簡単に実行できませんか?

「テキストのみ保持して貼り付け」ボタンを「クイック アクセス ツールバー」に追加すればワンクリックで実行できるし、「Alt」キーを使ったキー操作も可能よ。
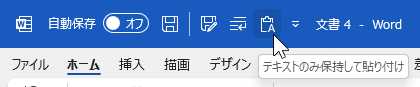
説明
例えばブラウザーで Word 文書に貼り付けたい文字をコピーしたとします。
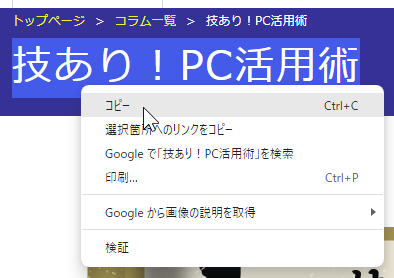
これをそのまま Word に貼り付けると「HTML形式」データなのでレイアウトやフォントやサイズ、背景、スタイルなどが保持されてしまいます。
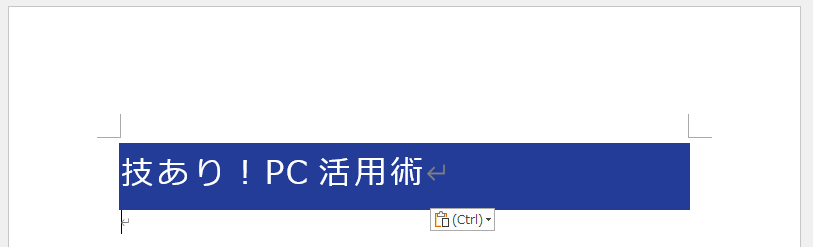
そんなときは貼り付け直後に現れる「貼り付けオプション」ボタンを選択、開いた画面から「テキストのみ保持」を選ぶことで「テキスト形式」にできます。
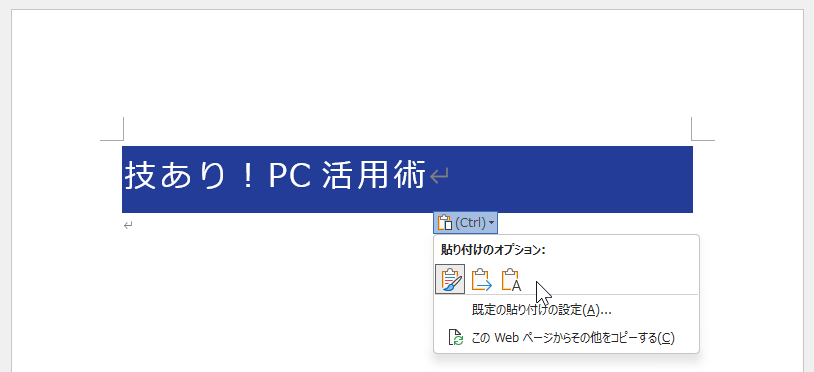
ここで貼り付けた後に現れる「テキストのみ保持」アイコンの上にマウスポインターを合わせると、選択した結果がプレビューできるので確認してから実行できます。
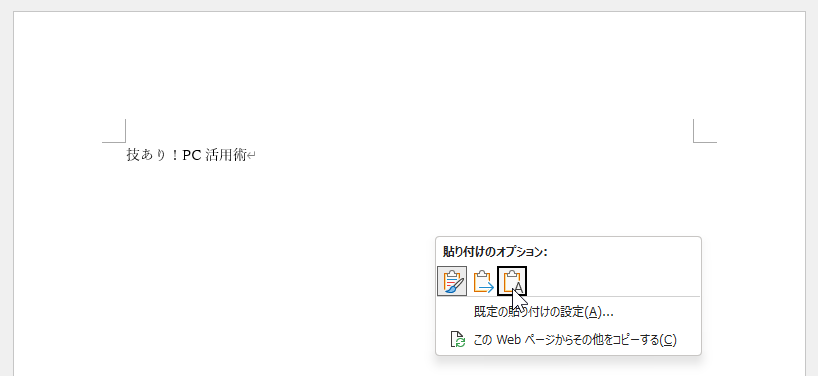
あるいは貼り付ける場所を右クリックして、現れたメニューの「貼り付けオプション」から「テキストのみ保持」アイコンを選択しても同様の結果になります。
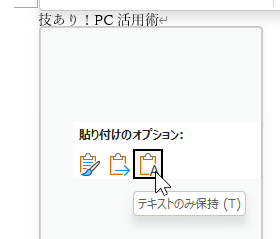
もちろん上記の方法でも手間なく実行できますが「クイック アクセス ツールバー」を使うと、さらに簡単にテキスト形式による貼り付けができます。
もし「クイック アクセス ツールバー」が非表示になっていたら、「メニュー」の上を右クリック、現れたメニューで「クイック アクセス ツールバーを表示する」を選択します。
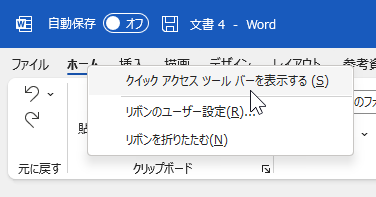
表示された「クイック アクセスツールバー」に「テキスト形式」で貼り付けできる操作ボタンを追加する手順は以下の通りです。
1. 「クイック アクセス ツールバー」右端の「ユーザー設定」ボタンをクリック
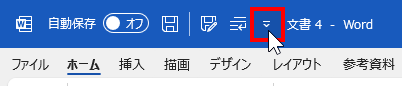
2. 現れたメニューから「その他のコマンド」を選択
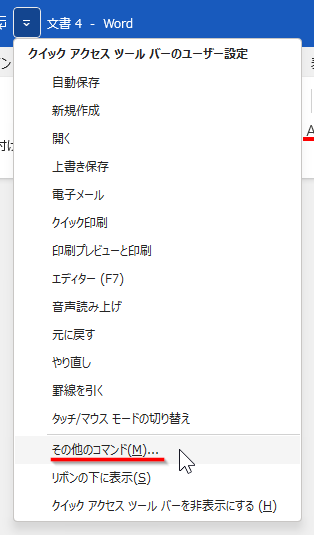
3. 「オプション」画面で「クイック アクセス ツールバー」の「カスタマイズ画面」が開くので、画面左上「コマンドの選択」で「すべてのコマンド」を選択
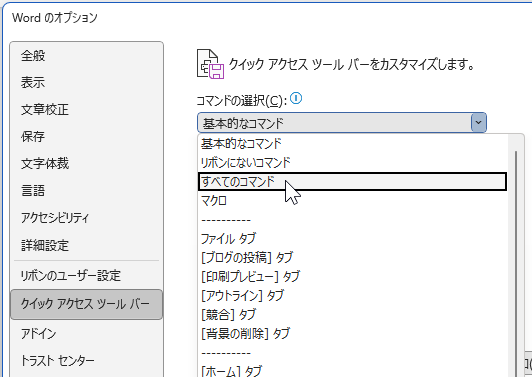
4. 「コマンドの選択」の下に表示される「コマンド一覧」で「テキストのみ保持 [テキストのみ保持して貼り付け]」をダブルクリックで追加
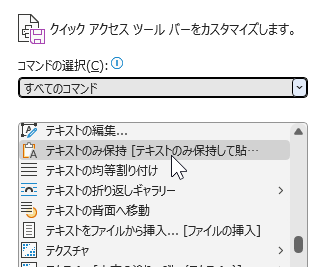
あるいは画面中央の「追加」ボタンを押しても追加できます。
5. 右の一覧に追加できたら画面下右にある「OK」ボタンを押して完了
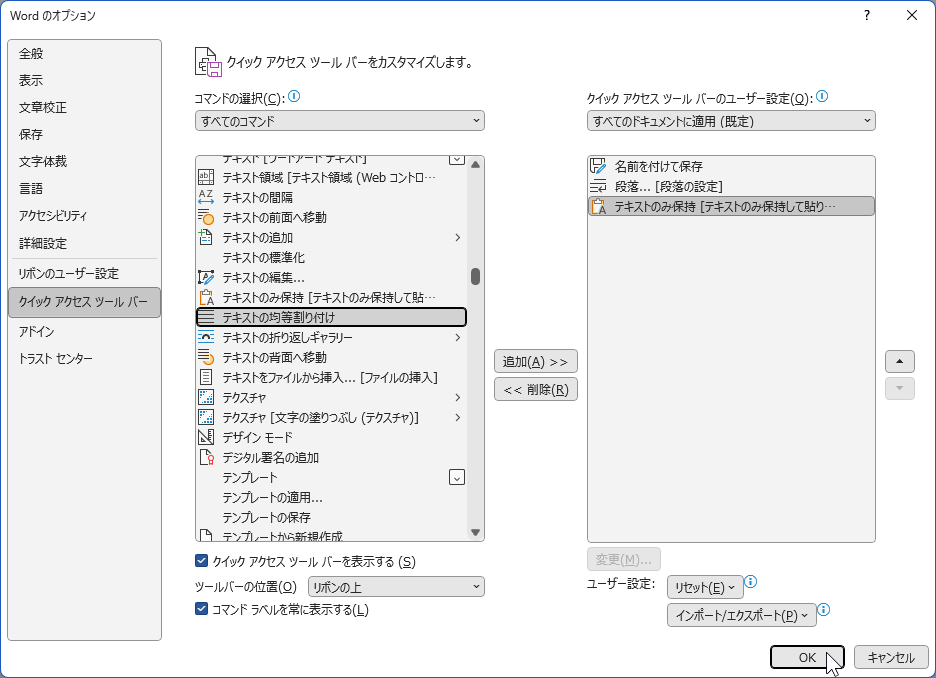
これで「クイック アクセス ツールバー」に新たに「テキストのみ保持して貼り付け」ボタンが追加され、ワンクリックで実行できるようになります。
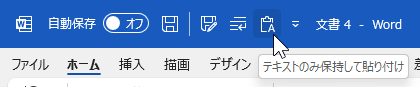
さらに「クイック アクセスツールバー」には「Alt」キーを押すと数字の「アクセスキー」が左端のボタンから順に1、2、3と割り振られるので、「Alt」「数字」の順でキーを押すことで操作できます。
下記の例では Word 文書に貼り付けたい文字をコピーした後に、「Alt」「3」の順でキーを押すことで「テキストのみ保持して貼り付け」を実行することができます。
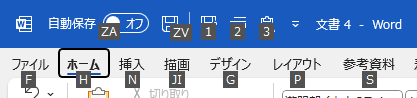
Excel も Word と同様の手順で「クイック アクセス ツールバー」を使うことができます。
例えばどちらも左端から 3番目に「テキストのみ保持して貼り付け」ボタン追加すれば、同じキー操作で実行できるので便利です。
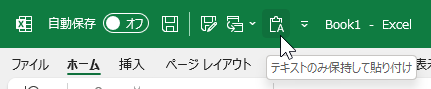
もちろん何番目に追加したかを忘れても、「Alt」キーを押せば数字が表示されるので確認して操作することができます。
執筆者: 林 俊二










