Excelの表で行列番号も一緒に印刷する方法


Excel で表の左に「行番号」、上に「列番号」を付けて印刷できますか?
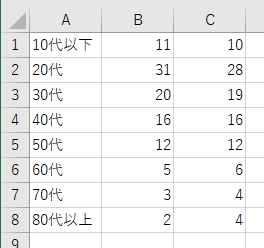

「 印刷 」の「 ページ設定 」に「 行列番号 」を付ける設定があるわ。
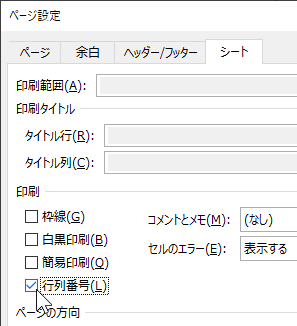

できました!こうなると罫線も欲しいですね。
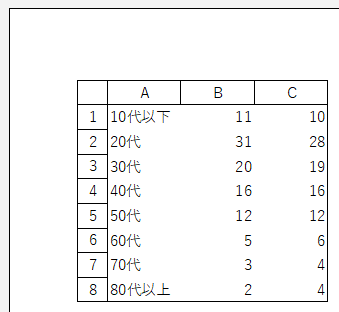

さっきの「 行列番号 」の設定の上に「 枠線 」もあるからオンにしてみて。

見やすくなりました!設定画面でできるので、急いでいるときに便利ですね。
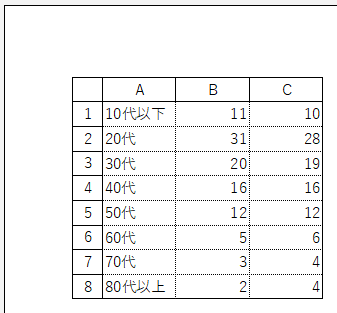

そうね。表の一部だけ選択して印刷したい場合にも使えるわよ。
でも何の表か分からないから、タイトルとデータの見出しくらいは付けてね。
説明
Excel の表にシートの行列番号を付けて印刷したいときは、まず「 ファイル 」画面で「 印刷 」を選択するか、ショートカットキー「 Ctrl 」+「 P 」で「 印刷 」画面を開きます。
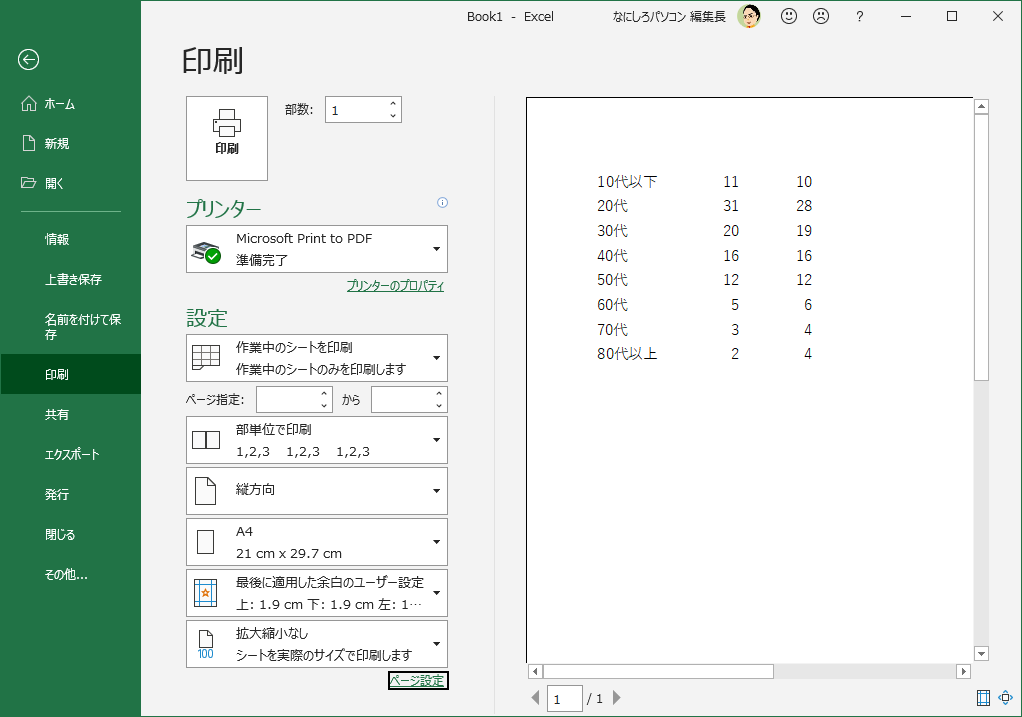
「 印刷 」画面には「 設定 」項目があり、一番下に「 ページ設定 」へのリンクがあるのでクリックすると「 ページ設定 」画面が開きます。
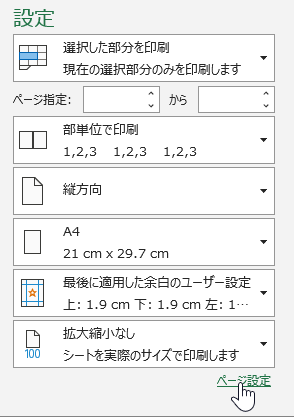
「 ページ設定 」画面の「 シート 」タブにある「 印刷 」項目で「 行列番号 」にチェックを入れると「 行列番号 」を一緒に印刷できます。
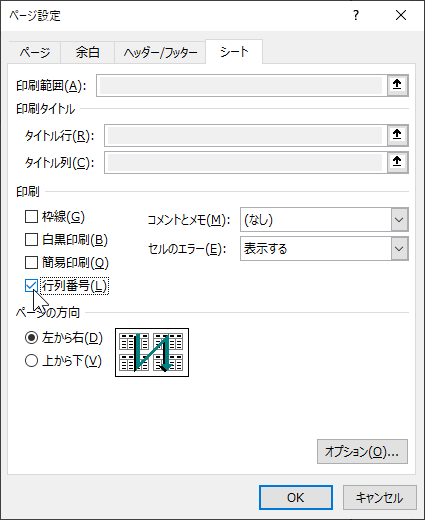
「 ページ設定 」画面を「 OK 」にすると「 印刷 」画面右に印刷プレビューで「 行列番号 」が付加された表が確認できます。
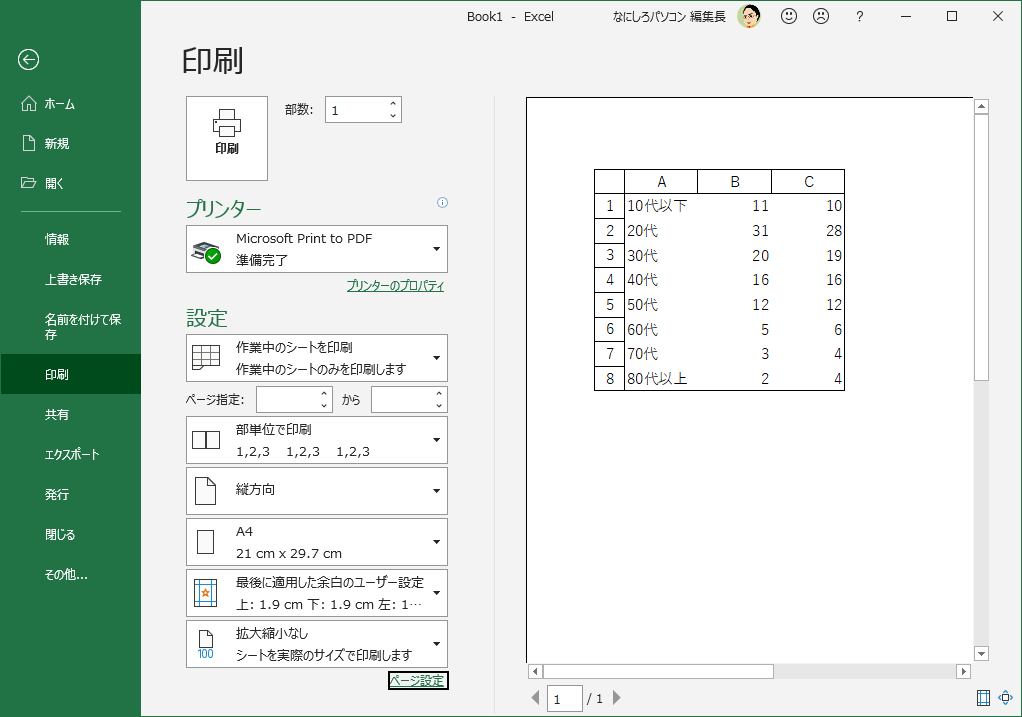
この印刷プレビューで「 行列番号 」は罫線で囲まれて表示されますが、元のシートで表に罫線を付けていないと表の中は「 枠なし 」になってしまいます。
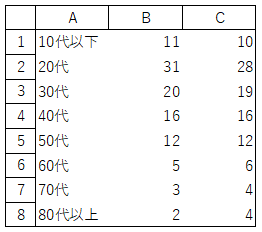
ここで元のシートに罫線を付けなくても、再度「 ページ設定 」画面の「 シート 」タブで「 印刷 」項目の「 枠線 」にチェックを入れると枠が印刷できます。
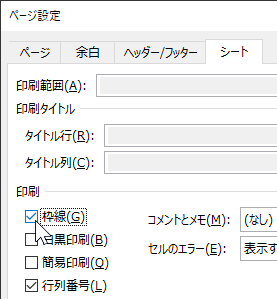
「 枠線 」の印刷は細かい点線だけで、線種は選べません。
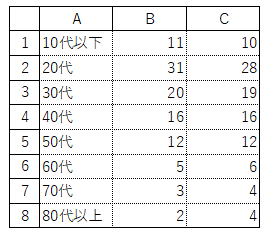
好きな線種で印刷したければ、元のシートで表に罫線を付けましょう。
「 行列番号 」や「 枠線 」の設定は「 シート 」ごとの設定なので、別の「 シート 」でも適用したい場合は、その都度、設定が必要です。
ただし、設定済みの「 シート 」を複製すれば「 行列番号 」や「 枠線 」の設定も引き継がれるので同じ設定で「 印刷 」できます。
それから表全体ではなく一部だけ選択しても「 行列番号 」を付けた印刷はできます。
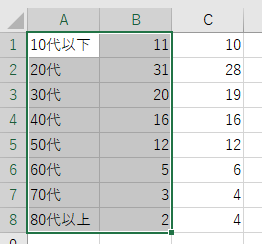
選択後に「 印刷 」画面左の「 設定 」項目から「 作業中のシートを印刷 」を「 選択した部分を印刷 」に切り替えます。
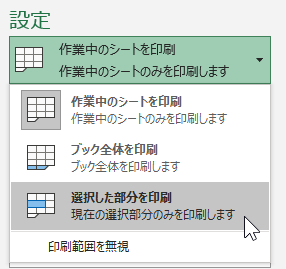
これで選択した部分にだけ「 行列番号 」を付けて印刷ができます。
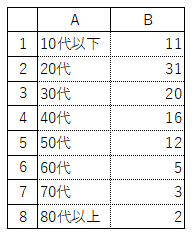
「 行列番号 」付き印刷は急ぎのとき以外にも、印刷された表に「 行列番号 」があったほうが入力データの確認がしやすい場合などに使えます。
執筆者: 林 俊二









