Wordで入力した文字列にリンクを設定して活用する方法


Webページのリンクみたいに Word で入力した文字列にもリンクを設定できますか?

文字列を選択して右クリックで現れるメニューで「 リンク 」を選択してみて。

「 ハイパーリンクの挿入 」画面が開きました。
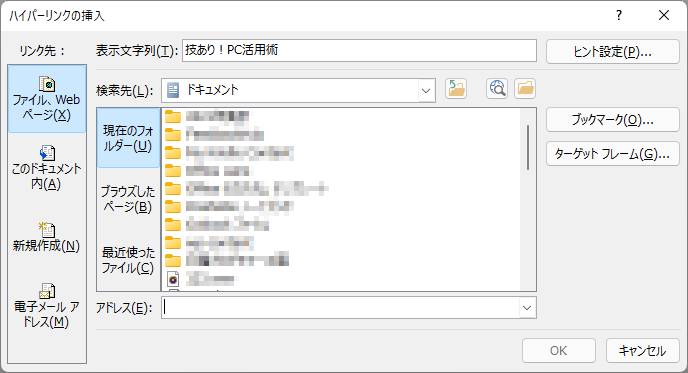

リンク先がWebページなら「 アドレス 」入力ボックスに、Webページのアドレスを入力して「 OK 」で完成。もちろんリンク先のアドレスをコピーして貼り付けても大丈夫。

できました!でも、これだとクリックだけでリンク先は開かないですよね?

その場合は「 Ctrl 」キーを押しながらクリックしてみて。

リンク先が開きました!でも、クリックだけで開くようにはできませんか?

それなら「 閲覧モード 」に切り替えれば可能よ。
説明
Wordで入力した文字列にリンクを設定する方法ですが、もし文字列がWebページのアドレスそのものなら簡単です。
たとえば「 技あり!PC活用術 」の
https://www.yrl.com/column/wazaari_pc/wazaari_index.html
というアドレスをWord本文に入力した場合、通常の設定であればアドレスを入力後に
1. 「 Enter 」キーで改行
2. 「 スペース 」キーで半角や全角スペースを挿入
のどちらかでリンクが設定できます。
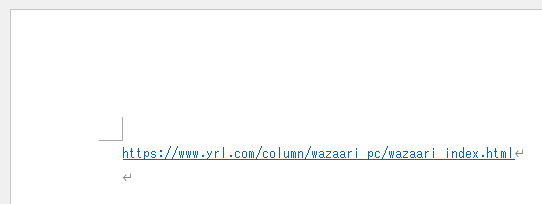
一方で「 技あり!PC活用術 」という文字列に先ほどのアドレスのリンクを設定する場合は以下の手順となります。
1. 「 技あり!PC活用術 」の上をなぞるようにドラッグして選択
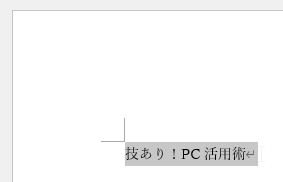
2. 右クリックして現れるメニューで「 リンク 」を選択
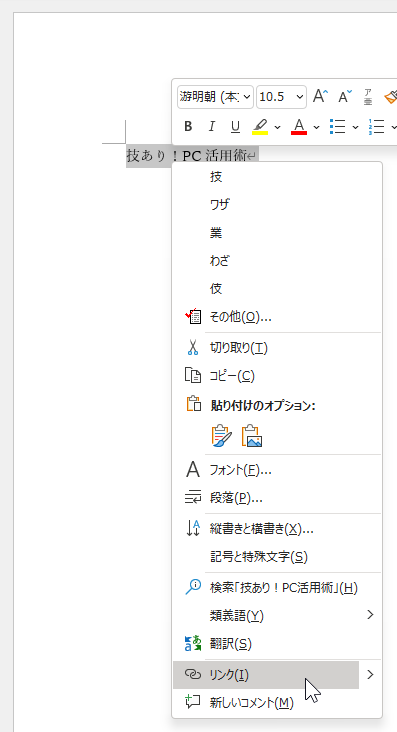
3. 開いた「ハイパーリンクの挿入」画面の「アドレス」入力ボックスに https://www.yrl.com/column/wazaari_pc/wazaari_index.html を挿入
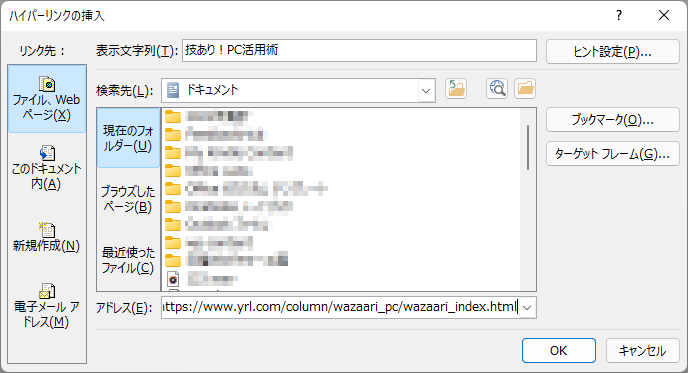
4. 「 OK 」ボタンをクリック
これでリンクを設定したアドレスや文字列が青くなり、下線が表示されてリンクが設定されたことが分かります。
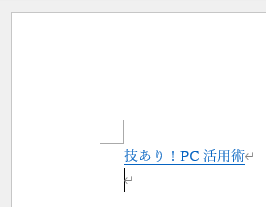
マウスポインターをその上に移動させると
『 https://www.yrl.com/column/wazaari_pc/wazaari_index.html Ctrl キーを押しながらクリックしてリンク先を表示 』
というメッセージが現れるので設定したリンクのアドレスを確認できます。
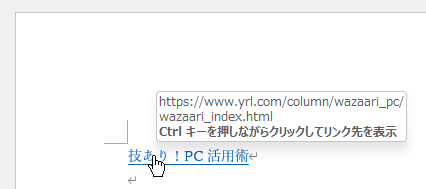
そしてメッセージ通り『「 Ctrl 」キーを押しながらリンクをクリック』するとリンク先を開くことができます。
もしもクリックだけで開くようにしたいなら「 表示 」リボンで「 閲覧モード 」に切り替える方法もあります。
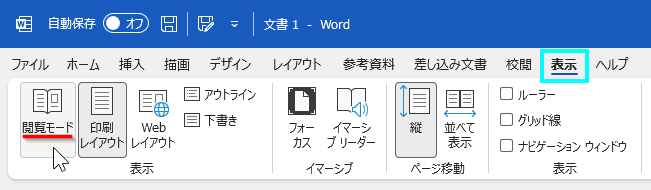
「 閲覧モード 」なら「 クリックまたはタップでリンク先を表示 」できます。
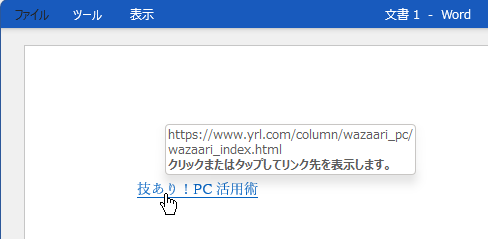
作成したリンクを削除するときは「 閲覧モード 」ではできないので「 印刷レイアウト 」に戻してから、右クリックして現れるメニューで「 ハイパーリンクの削除 」を選択します。
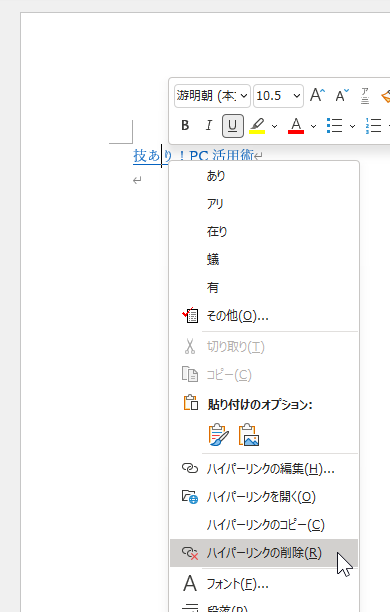
「 削除 」ではなくリンク先を変更や修正したいときは同じく右クリックで現れたメニューから「 ハイパーリンクの編集 」を選択します。
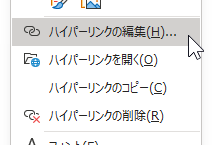
この操作で「ハイパーリンクの編集」画面が開きます。
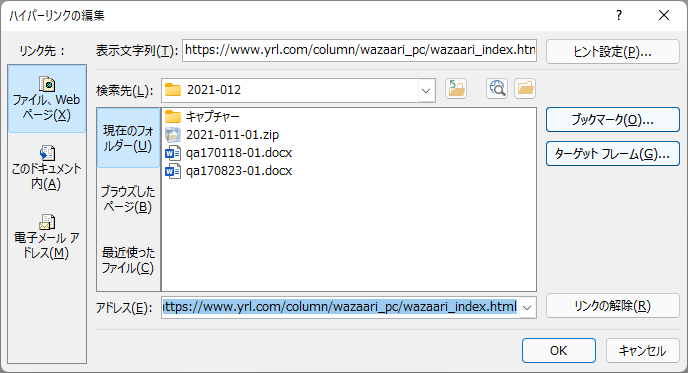
この画面でアドレスの変更や修正、別のアドレスとの入れ替えができます。
執筆者: 林 俊二









