タスクバー上のアイコンから現れる「ジャンプリスト」の活用法


タスクバー上のアイコンを右クリックすると現れるメニューを何と呼びますか?
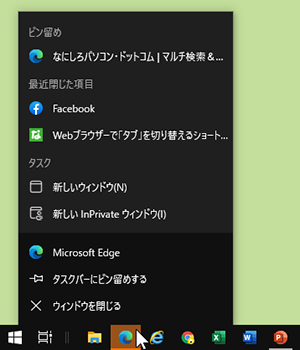

「 ジャンプリスト 」よ。下から上に飛び出すから「 ジャンプ 」と覚えているわ。

その「 ジャンプリスト 」で表示される項目がバラバラで分かりにくいです。

そうね。アイコンによって「 ジャンプリスト 」の表示項目は違うけど「 最近使ったアイテム 」のことが多くて、そのアイテムを「 ピン留め 」している場合もあるわ。
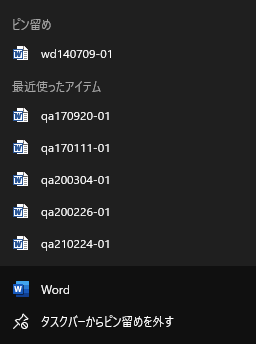

どうすれば「 ジャンプリスト 」に「 ピン留め 」できますか?

「 最近使ったアイテム 」上にポインターを合わせると、右側に「 ピン 」アイコンが現れるからクリックしてみて。
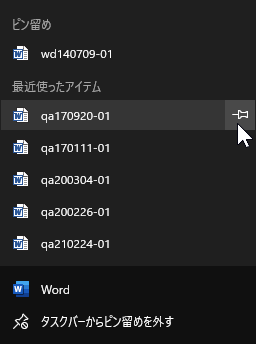

あっ、ちゃんと「 ピン留め 」できました!
説明
「 ジャンプリスト 」は、タスクバー上のアイコンを右クリックするほかにも、
- タスクバー上のアイコンを上向きにドラッグ
- ショートカットキー「 Windows ロゴ 」+「 Alt 」+「 数字 (アイコンの並び順) 」
※テンキーにある数字キーでは動作しません。
といった方法でも表示できます。
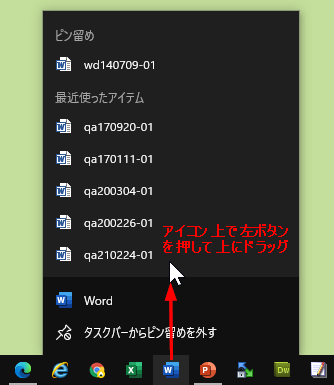
「 ジャンプリスト 」に表示される項目はタスクバー上のアイコン (アプリ)によって違います。
また、アイコンがタスクバーに「 ピン留め 」されているアプリなのか、現在、使用中だから表示されているアプリなのか、によっても表示項目は違います。
現在、使用中のアプリはアイコンに「 下線 」が表示されています。
そのため、それ以外の「 下線 」がないアイコンはタスクバーに「 ピン留め 」されていると分かります。
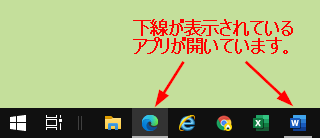
その状況に応じてアプリの「ジャンプリスト」には、使用中は「 ウインドウを閉じる 」、「 ピン留め 」されていれば「 タスクバーからピン留めを外す 」、「 ピン留め 」されてなければ「 タスクバーにピン留めする 」項目が表示されているので実行できます。
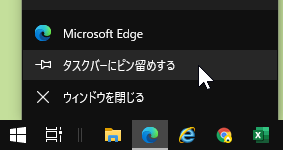
そして Word や Excel など、専用ファイルを使うアプリの「 ジャンプリスト 」には「 最近使ったアイテム 」が表示され、さらに「 (ジャンプリストに) ピン留め 」したアイテム (ファイル名) が追加されている場合もあります。
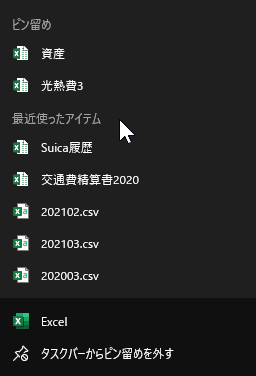
これは特定のアプリで使ったファイルを閉じた後すぐ、再び開きたいときがよくあるし、繰り返し使うファイルは「 ピン留め 」できればすぐ開けて便利だからです。
「 最近使ったアイテム 」を「 ピン留め 」したいときは、希望のファイル名上にポインターを合わせ、右に表示された「 ピン 」アイコンをクリックします。
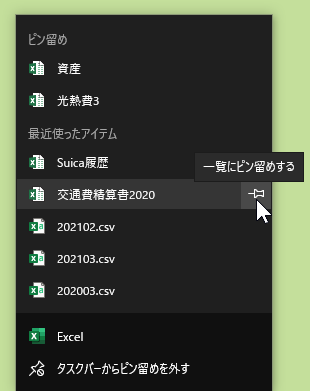
ほかのアプリでは「 最近使ったアイテム 」ではなく、たとえば Google Chrome なら「 最近閉じたタブ 」、Microsoft Edge なら「最近閉じた項目」、ほかにもアプリによっては「最近」とだけ表示されることもあります。
さらに「 タスク 」という、そのアプリ特有の操作項目が表示されていることもあります。
Google Chrome なら「 新しいウインドウ 」や「 シークレットウインドウを開く 」を選択できるようになっています。
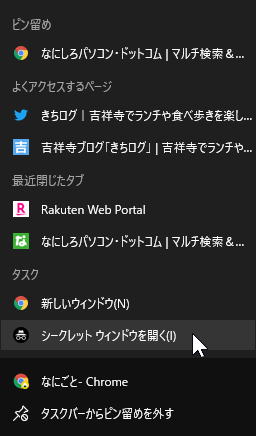
とにかく、よく使うアプリがあれば「 タスクバーにピン留めする 」ことで、いつでもタスクバーから起動させることができるので便利です。
そんな「 ピン留め 」したアプリの「 ジャンプリスト 」には何が表示され、どんな操作ができるのか確認しておくと効率よい操作ができます。
執筆者: 林 俊二









