「タイムライン」操作と過去の「アクティビティ」の活用方法


Windows 10 に「タイムライン」機能が追加されたと聞きましたが、それって何ができるのですか?

まずは画面左下に「タスクビュー」アイコンがあるのでクリックしてみて。
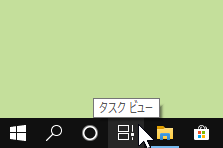

あっ!「タスクビュー」画面の下に、日付順で何かが表示されています!
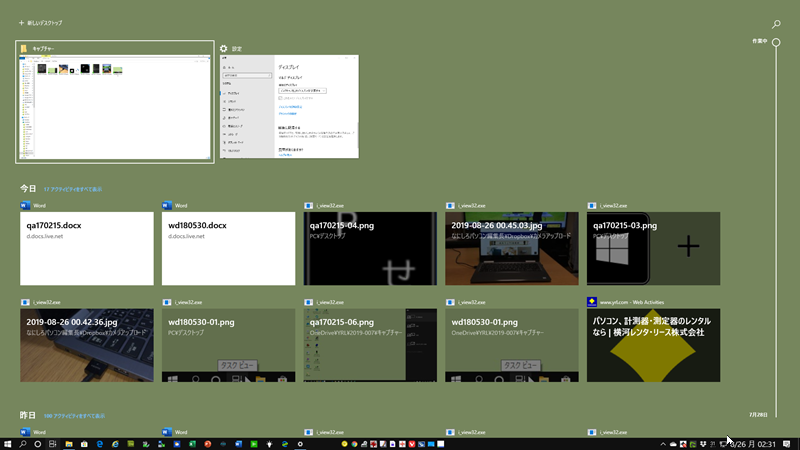

この日付順の表示が「タイムライン」で、そこにタイルのように並んで表示されているのが過去に実行した作業の記録で、これを「アクティビティ」と呼んでいるの。

「アクティビティ」をクリックすると該当する作業(ファイル)が開きました。

「アクティビティ」を右クリックしたメニューからも操作できるわよ。
説明
「 タイムライン 」とは「 Windows 10 April 2018 Update 」で追加された機能です。
Windows 10 パソコンで行った作業(アクティビティ)を最大 30日前まで時系列で一覧表示でき、検索や再利用もできます。
さらに同じ Microsoftアカウントでサインインした複数台のパソコンなどで「タイムライン」の共有も可能となり、オンラインストレージ「 OneDrive 」に保存したファイルであれば同期や共有ができる仕組みです。
「タイムライン」の一覧表示画面を開く方法は 2つあります。
- タスクバー左端近くの「 タスクビュー 」ボタンをクリック
- 「 Windows ロゴ 」キー + 「 Tab 」というショートカットキー操作
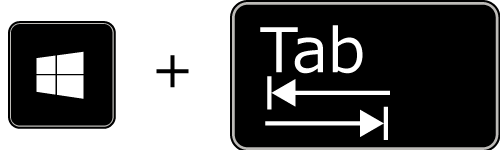
これで「 タスクビュー 」画面の下部に「タイムライン」が表示され、そこに過去の作業(アクティビティ)が日付別で並びます。
再開したい作業があれば該当するタイルをクリックすることで「 開く 」ことができ、右クリックで現れるメニューでも操作できます。
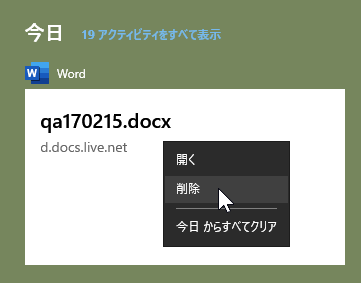
「 タイムライン 」には過去に作業したファイルだけでなく、ブラウザーで開いたウェブページも「 Web Activities 」として記録され、開くこともできますが、対応するブラウザーは「 Edge 」だけで「 Chrome 」など他のブラウザーには対応していません。

また「 日付別 」に保存されたアクティビティの数が一定数より多いと 全部は表示されず「 日付 」の右に表示されている「 すべてのxxアクティビティを見る 」をクリックすると、その日付のアクティビティがすべて時間別に表示されます。

逆に「 時間別 」表示の状態で「 トップのアクティビティのみを見る 」を選択すると元の「 日付別 」表示に戻すこともできます。
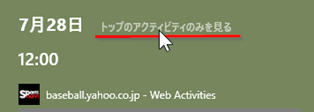
このように「 タイムライン 」は Windows 作業の「履歴」機能として便利に使えますが、対応ブラウザーやアプリに制限があるので今後の改良に期待です。
執筆者: 林 俊二









