Windows 10 でコピーしたテキストや画像の履歴を表示&再利用する方法


Windows 10 の操作で過去に「 コピー 」したテキストや画像の履歴を表示したり、再利用したりできると聞きましたが実際にはどう使うのですか?

「 コピー 」と「 貼り付け(ペースト)」のショートカットキーは分かる?

「 コピー 」が「 Ctrl 」+「 C 」、「 貼り付け 」が「 Ctrl 」+「 V 」ですよね。

「 コピー 」はそのままでいいけど、「 コピー 」した過去のテキストや画像の履歴を表示するショートカットキーは「 Windows ロゴ 」+「 V 」を使うのよ。
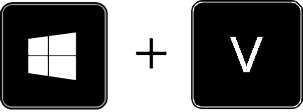

あっ!これまで「 コピー 」したテキストや画像の一覧が表示されました!

一覧のテキストや画像を個別にクリックすれば「 貼り付け 」できるからやってみて。
説明
2018年10月に提供された Windows 10 の無償アップグレード「 Windows 10 October 2018 Update 」により「 クリップボード履歴 」機能が追加されました。
「 コピー 」操作は従来通り「 メニュー 」などで選ぶか、ショートカットキー「 Ctrl 」+「 C 」で実行できますが、「コピー」したテキストや画像の一覧は
「 Windows ロゴ 」+「 V 」
で表示でき、各項目の再利用が可能となりました。
初めて「 Windows ロゴ 」+「 V 」を使ったときには「 履歴を表示できません 」と表示されるかもしれません。
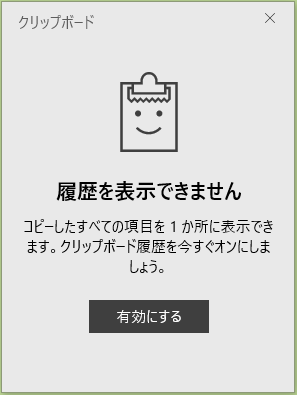
「 有効にする 」ボタンをクリックすれば次回から「 クリップボード履歴 」機能がオンになって使えるようになります。
有効になれば「 クリップボード履歴 」で過去にコピーや切り取りをしたテキストや画像が新しい順に一覧表示できるようになります。
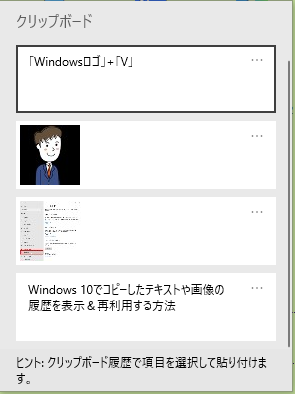
再利用をしたい過去のデータを選択することで「 貼り付け 」操作ができます。
「 クリップボード履歴 」に記録されたデータはパソコンを再起動すると消去されますが、各項目の右上にある「 設定 」アイコンをクリックして表示されたメニューから「 すべてクリア 」を選択すればすべて消去でき、個別の項目も「 削除 」できます。
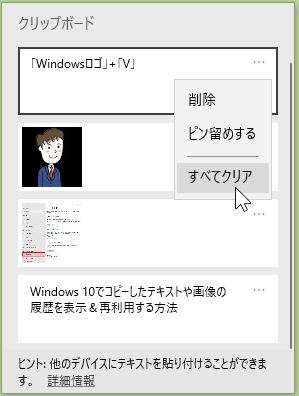
※個別のデータは「 Delete 」キーでも消去できます。
さらに同じメニューで「 ピン留めする 」を選択すると「 ピン留め 」状態となります。
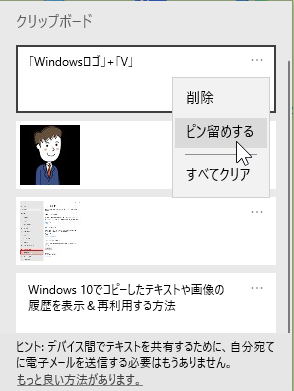
「 すべてクリア 」や再起動をしても消去されなくなります。
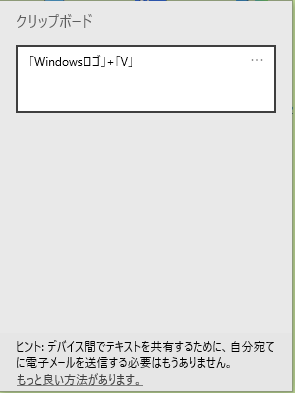
会社名や自分の名前など、同じテキストを何度も貼り付ける場面などで「 ピン留め 」しておくと便利です。
この「 クリップボード履歴 」の設定は「 Windows の設定 」の「 システム 」の左メニューの項目に「クリップボード」として追加されました。
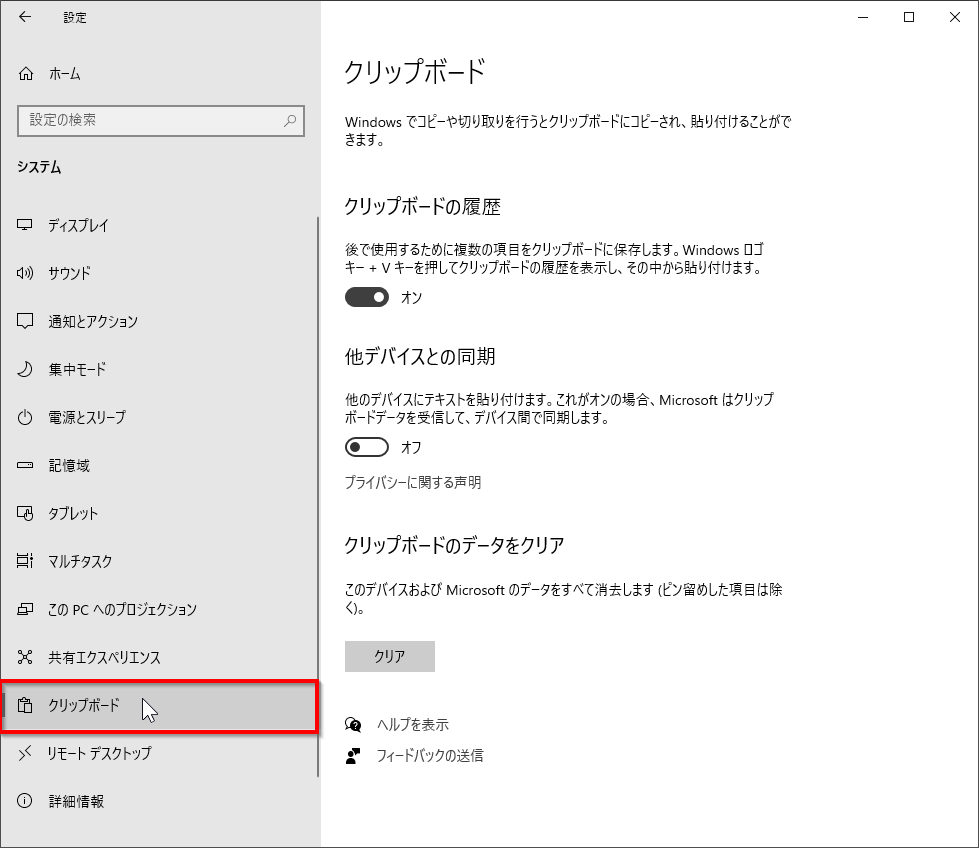
「 クリップボード 」画面では「 クリップボードの履歴 」のオン/オフの切り替えや「 クリップボードのデータをクリア 」できます。
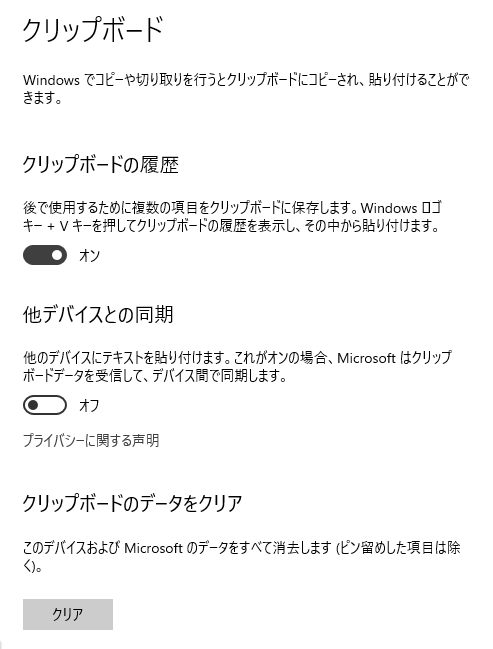
「 クリップボードのデータをクリア 」しても「 ピン留め 」したデータは消去されません。
さらに「 他デバイスの同期 」を「 オン 」にすることもできます。
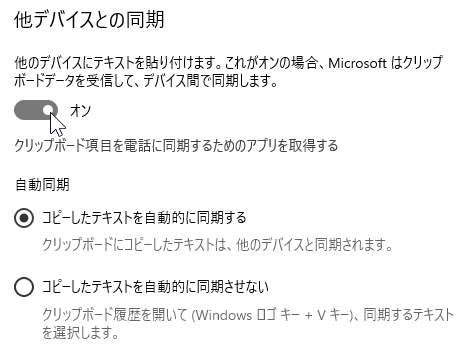
これにより「 クリップボード履歴 」のデータを同じ「 Microsoft アカウント 」でサインインした Windows 10 パソコンやスマートフォンなど「 他のデバイス 」で共有できます。
執筆者: 林 俊二









